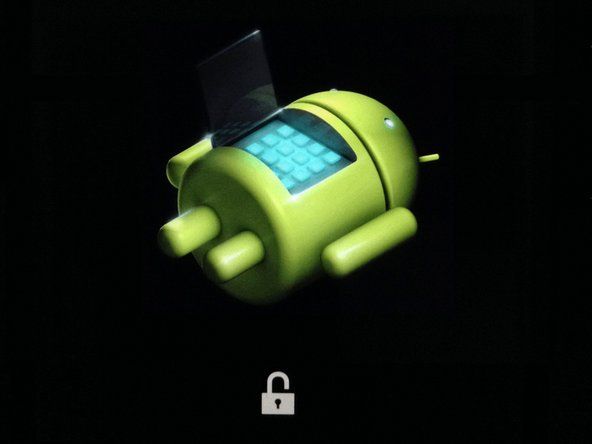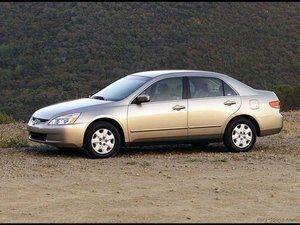Hallgató által közreműködő Wiki
Az oktatási programunkból származó diákok fantasztikus csapata készítette ezt a wikit.
Ez a HP Color LaserJet Pro M277dw hibaelhárítási oldala, amely segít diagnosztizálni az eszközzel tapasztalt problémákat.
A papír nem megfelelő adagolású vagy elakadt
A nyomtató nem veszi be megfelelően a papírt a tálcából, vagy a kijelző figyelmeztet a papírelakadásra. Ezek a kérdések gyakran együtt járnak.
Papír elakadt a nyomtatón belül
Ellenőrizze, hogy nincs-e elakadás a 2. tálca (alsó, elülső tálca) alatti papírtálcákban, hátsó ajtón és automatikus dokumentumadagolóban. Az esetleges elakadás eltávolításához mindkét kezével határozottan húzza meg a papírt.
Sérült vagy nem megfelelően betöltött papír
Ha úgy tűnik, hogy papírja nem egyenletes, túl nedves lehet. Próbálja meg eltávolítani a felső tíz lapot a kötegéből. Ha a papír tárolási környezete nagyon száraz, akkor statikus elektromosságot épített fel. Fogja meg a papírköteget, és óvatosan hajlítsa felfelé és lefelé, hogy megszabaduljon tőle. Ellenőrizze a papírtálcát, és győződjön meg arról, hogy az nincs a megadott vonal fölött betöltve, és hogy a papírvezetők pontosan vannak-e elhelyezve. Ha a tálca túlterhelt, vegye ki a megfelelő mennyiségű papírt.
Kopott vagy piszkos hengerek
Használjon meleg, nedves ruhát a tálca fölött található görgők megtisztítására. Alaposan vizsgálja meg őket, hogy teljesen simaak-e. Ha vannak, akkor túl kopottak és cserére szorulnak. Láthatja, hogyan távolíthatja el a nyomtató görgőit itt .
A nyomtató nem csatlakozik vezeték nélküli hálózatokhoz vagy eszközökhöz
A szoftver telepítési folyamatában a számítógép nem érzékeli a nyomtatót, vagy problémái adódnak a nyomtató wifi-kapcsolathoz való csatlakoztatásával.
A szoftver nincs telepítve
Ezen keresztül feltétlenül telepítse a nyomtató szoftver-illesztőprogramjait link . Javasoljuk, hogy töltse le a legújabb verziót. A webhelynek automatikusan fel kell ismernie a számítógép operációs rendszerét, de ellenőrizze még egyszer, hogy például nem tölti-e le a Windows szoftvert egy Mac számítógépre. A legördülő menü lehetővé teszi a kívánt operációs rendszer váltását, ha véletlenül automatikusan hibásan észleli.
Sérült szoftver letöltése
Ha a nyomtató nem található a szoftver telepítése közben, akkor lehet, hogy sérült a letöltés. Húzza ki az útválasztót három másodpercre, majd indítsa újra. Törölje a szoftverfájlt a számítógépen a fájlkezelőben, és indítsa újra a számítógépet. Most próbálja meg újratelepíteni a szoftvert, és ellenőrizze, hogy működik-e.
Inkompatibilis WiFi kapcsolat
Ha a WiFi hálózat neve „5 GHZ” -re végződik, akkor előfordulhat, hogy a frekvencia nem kompatibilis. Ellenőrizze, hogy van-e helyette „2.4 GHZ” végű kapcsolat, és próbálja ki. Ha még nincs ilyen neve, akkor bejelentkezhet a WiFi-beállításaiba azáltal, hogy a webböngészőjében megkeresi az IP-címét (a Google mi az én IP-címem?) Segítségével. Mivel a beállításokon belüli pontos folyamat útválasztónként változik, előfordulhat, hogy ellenőriznie kell a kézikönyvet, hogy megnézze, hol történik a beállításaiban, ha ez nem egyértelmű az adott gép számára.
Hibás vezeték nélküli kártya
Ha biztos abban, hogy a megfelelő szoftvert telepítette és a WiFi megfelelő, akkor a nyomtató hibás belső hálózati összetevőt tartalmazhat. Követheted ezt az útmutatót a sérült alkatrész cseréjéhez.
A nyomtató nem kapcsol be
A nyomtató nem kapcsol be, és nem érzékelhető fény vagy hang.
Hibás tápkábel
Ellenőrizze, hogy a tápkábel megfelelően van-e csatlakoztatva a nyomtató hátuljához, és dugja be az aljzatot egy funkcionális fali aljzatba. Kerülje a kábelt egy túlfeszültség-védelemmel, hogy a nyomtató teljes feszültséget kapjon. Ha a nyomtató nem mutatja a bekapcsolás jeleit, fontolja meg új hálózati tápkábel beszerzését.
Hibás USB-kábel
(Ez csak akkor érvényes, ha a számítógép / laptop USB-kábellel csatlakozik a nyomtatóhoz.)
Húzza ki az USB-kábelt a számítógépből / laptopból, és kapcsolja be a nyomtatót. Ha a nyomtató bekapcsol, fontolja meg az USB-kábel cseréjét.
Sérült bekapcsológomb
Ha biztos abban, hogy az összes zsinór és konnektor működik, akkor a nyomtató bekapcsológombja megszakadt. Követheted ezt az útmutatót hogy pótolja.
Hibás tápegység
Ha a tápkábel és az aljzat cseréje nem működik, és biztos abban, hogy a bekapcsológomb működőképes, akkor lehetséges, hogy sérült az áramellátás. Követheted ezt az útmutatót hogy pótolja.
A fehér állapotú kijelző az indításkor
A nyomtató nem tud teljesen elindulni, mivel az eszköz be van kapcsolva, és fehér képernyőt jelenít meg.
A firmware nem frissült
Győződjön meg róla, hogy a nyomtató mindig naprakész, telepítve a legfrissebb firmware-frissítést a HP webhelyéről. Csatlakoztassa a nyomtatót a számítógéphez USB-kábellel vagy online hálózattal, válassza ki a megfelelő nyomtató- és számítógép-specifikációt, majd kattintson a 'Firmware küldése' gombra. A firmware frissítésének befejezése után indítsa újra a nyomtatót.
A külső kábelek zavarják az indítást
A nyomtató indításakor távolítsa el az összes kábeltartozékot, például az USB-, a fax- és az Ethernet-kábelt, hogy a nyomtató egyedül működjön.
Gyenge nyomtatási minőség
A kinyomtatott oldalak homályosak, kifakultak vagy másképp gyengék.
A festék kifogyott vagy a festékkazetta nincs megfelelően behelyezve
Ellenőrizze, hogy a nyomtatóban nem jelenik-e meg a festék mennyisége, és cserélje ki a festéket. Ha nem, akkor ellenőrizze, hogy a patron megfelelően van-e behelyezve, fontolja meg a patron érintkezőinek szöszmentes ruhával történő tisztítását. A nem HP patronok használata problémákat okozhat a nyomtatóval, ellenőrizze, hogy kompatibilis festékkazettát használ-e.
A nyomtatási beállítások túl alacsonyak
Győződjön meg arról, hogy a nyomtatása elég magas minőségű, érje el a nyomtatási minőség beállításait, és ennek megfelelően állítsa be. A nyomtatási beállítások a nyomtatás fülön érhetők el. Ezt nevezhetjük beállításnak, tulajdonságoknak vagy beállításoknak.
A nyomtató nincs megfelelően kalibrálva
Ellenőrizze, hogy a nyomtató kalibrált-e. Nyissa meg a nyomtató menüjét, lépjen a Rendszerbeállítások és minőség menüpontra, válassza ki a színkalibrációt és nyomja meg a Kalibrálás gombot.