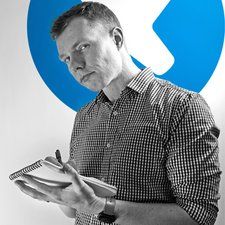Brother nyomtató
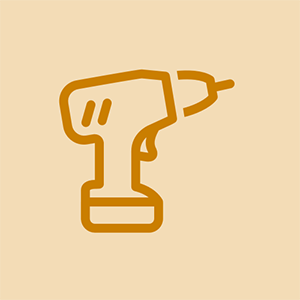
Rep: 617
Feladva: 2015.02.22
a bátyám nyomtató nem csatlakozik a wifi routeremhez. az összes többi eszköz csatlakozik az útválasztóhoz. nem tudom, hogy a vezeték nélküli kimenetem elromlott, vagy mit tudom ellenőrizni .kérem, segítsen
Mi a nyomtató modellszáma?
köszönöm mindenkinek .. nagyon hasznos volt
Ha nemrégiben 2,4 GHz-ről 5 GHz-es wifire váltott - ez a probléma! A Brother nyomtatók nem tudnak csatlakozni az 5 GHz-es wifi-hez, de ha megkérdezi az internet szolgáltatóját, két külön hálózatra, egy 2,4 GHz-es és egy 5 GHz-es hálózatra oszthatja az egyesített hálózatot - majd csatlakoztassa a nyomtatót a 2,4 GHz-hez !! Túl sokáig töltöttem ezt a kitalálást, ezért remélem, hogy ez megspórolja valakit a gondtól.
Kapcsolja be a Brother nyomtatót
A vezeték nélküli kapcsolat visszaállításához nyomja meg a Menü gombot
Nyomja meg az OK gombot.
Válassza a Hálózat visszaállítása lehetőséget.
Nyomja meg az 1 gombot az Igen kiválasztásához.
Nyomja meg ismét az 1 gombot az újraindítás megerősítéséhez
A nyomtató újraindul, és a hálózat visszaállítása sikeresen megtörtént.
Kövesse a következő lépést a Brother nyomtató Wi-Fi hálózathoz való csatlakoztatásához.
Csatlakoztassa a Brother nyomtatót a Wi-Fi-hez
Miután újraindította a Brother nyomtatót a hálózat visszaállítása után, megjelenik egy üzenet: A Wi-Fi beállítása elindul. Lásd: Gyors telepítési útmutató
Ezután nyomja meg az OK gombot
Nyomja meg háromszor az Ok gombot, hogy belépjen a Telepítővarázslóba
Egy üzenet jelenik meg a képernyőn Engedélyezi a Wlan-t? Nyomja meg az OK gombot az elfogadáshoz. Nyomja meg ismét az OK gombot
Várjon egy pillanatig, amíg vezeték nélküli hálózaton keres
A képernyőn megjelenik az SSID listája, válassza ki a csatlakozni kívánt Wi-Fi-hálózatot, és a Brother nyomtató Wi-Fi-hez való csatlakoztatásához szüksége van az útválasztó WEP kulcsára / Wi-Fi jelszavára
Írja be a Wi-Fi jelszót a Brother nyomtató kezelőjével
Következő Nyomja meg az OK gombot, majd nyomja meg az 1 gombot a beállítások alkalmazásához
Eljut a vezeték nélküli hálózatba való belépésig, de nem kér jelszót ?? És így csak visszatér a kezdőképernyőre ??
10 válasz
Kiválasztott megoldás
 | Rep: 1 |
Íme, amit szerintem kell tennie, miközben problémája van a Brother nyomtató vezeték nélküli kapcsolatával
1. Először indítsa újra az útválasztót és a Brother nyomtatót (ha lehetséges, a számítógépet is).
2- Győződjön meg arról, hogy a nyomtatójához megfelelő jelszót adott meg.
3- Megpróbálhatja a WPS kulcsot a nyomtató és az útválasztó összekapcsolásához, ha az útválasztón és a nyomtatón van WPS kulcs.
Most távolítsa el a korábbi nyomtató-illesztőprogramokat, ha a nyomtatót hasonlóan telepítette és telepítette.
Mivel újként kívánja telepíteni, kövesse ezeket a lépéseket a Brother vezeték nélküli nyomtató telepítéséhez. Kérjük, látogasson el A Brother nyomtató beállítása wifi-vel
Nézze meg, hogy ezek az információk segítenek-e a nyomtató telepítésében, és segítenek-e megszabadulni a felmerülő problémáktól.
Nem fog csatlakozni al. Nagyon ideges. Mondtam, hogy nagyon egyszerű volt, ezért megvettük. Szilárd hét volt és nem volt szerencsés.
Megpróbálta, és nem sikerült.
sokkal könnyebb lenne egy rakétát beprogramozni a Holdra, majd ezt a && ^ & ^ $ ^ dolgot megtenni
Könnyen csatlakoztathatja a http://bit.ly/3tWH6xn ' > Brother nyomtató vezeték nélküli útválasztóval a laptopról csak 3 lépés kiválasztásával.
1. Mint tudják - A vezeték nélküli kapcsolat csak akkor lehetséges, ha a számítógép rendelkezik vezeték nélküli kártyával. A nyomtató modelljének pedig egynek kell lennie a vezeték nélküli kommunikációhoz. Bár az összes új laptop modell vezeték nélküli, külső kártyára nincs szükség. A régi modellekhez azonban szükség lehet külső vezeték nélküli kártyára.
2. Győződjön meg arról, hogy a kapcsolat beállítása során a nyomtatónak és a laptopnak ugyanahhoz a vezeték nélküli hálózathoz kell csatlakoznia. A következő lépés az, hogy külön kell csatlakoztatnia a nyomtatót és a laptopot a vezeték nélküli hálózathoz, hogy online legyen. Másrészt az is lehetséges, hogy a nyomtató az interneten keresztül csatlakozik, miközben a laptop offline marad.
3. Mindkét eszköz online állapotban van, le kell töltenie a megfelelő nyomtató-illesztőprogramot a laptopjára.
iphone 6 ragadt a piros akkumulátoron
A nyomtatók a legfontosabb elem a vállalatok számára, hogy bármilyen tevékenységet végezzenek. A működés megszakadása vagy hibája a termelékenység sebességének erős csökkenését okozhatja. Tehát szükségessé válik az óra, hogy megoldja a hibát és folytassa tovább. Az eszköz felhasználói gyakran bonyodalmakkal szembesülnek, amikor a Brother nyomtatót a Wi-Fi-hez csatlakoztatják.
A Brother nyomtató és a Wi-Fi összekapcsolásának módjai:
• Ellenőrizze az útválasztó hozzáférési pontját
• Az útválasztó hátoldalán megtalálja a hálózat nevét és a jelszó kulcsát
• Most helyezze be a tápkábelt, és csatlakoztassa a géphez, valamint a tápfeszültség csatlakozójához.
• Kattintson a vezérlőpult menüpontjára. És válassza ki a hálózatot
• A WLAN kiválasztásához nyomja meg a navigációs gombot, majd kattintson az OK gombra
• Válassza ki a telepítő varázslót. Ezután válassza az IGEN lehetőséget a folyamat elindításához.
de ha nem sikerül, akkor megjelenik a „nem Wi-Fi-hez csatlakozó testvér nyomtató”.
https: //www.fixbrotherprinter.com/how-to ...
| | Rep: 541 |
Először újra kell telepítenie a nyomtató-illesztőprogramokat, és csatlakoznia kell a WiFi-hez, és ellenőriznie kell a nyomtató IP-címét az útválasztó oldalon. HA az IP-címe ott van, gyere el a számítógépéhez, és lépjen a Vezérlőpult - nyomtató és eszközök - lehetőségre, és kattintson a bal felső sarokban, majd kattintson Adjon hozzá eszközöket, és megkapja a nyomtató nevét, és csatlakozik az adott eszközhöz.
A kapcsolat sikertelen.
| | Rep: 91 |
A nyomtatók fejfájást okoznak, ha nem tudják, hol kezdjék. Tehát itt van néhány lépés, amelyet követhet, a nyomtatótól függően:
1. Először ellenőrizze, hogy a nyomtató rendelkezik-e kicsi interaktív képernyővel, ahol navigálhat valamilyen menüben. Ha mégis, akkor keressen egy beállítást, amely a „telepítő varázsló” feliratot mondja, majd meg kell követnie a nyomtató által megadott lépéseket. Lehet, hogy a beállítási varázsló kiválasztása után választania kell a vezeték nélküli hálózatot. Ezután kaphat egy képernyőt az elérhető vezeték nélküli hálózatok listájával, kiválaszthatja otthoni hálózatát (azt, amelyet a ház többi eszközével használ), majd megkéri a jelszavát, beírja (a jelszó megkülönbözteti a kis- és nagybetűket, ezért feltétlenül írja be a nagybetűt, ha szükséges). Ezt követően meg kell várnia egy megerősítő üzenetet, amely azt mondja, hogy csatlakozik a hálózathoz. A nyomtatónak működnie kell.
2. Ellenőrizze, hogy a nyomtató rendelkezik-e wifi gombbal (ez egy olyan gomb, amely automatikusan csatlakozik a hálózathoz.) Lehet, hogy a gombnak van egy kis antennaképe vagy egy wifi-képe. A gomb használatához először meg kell nyomnia a router / modem vezeték nélküli beállítás gombját. Villognia kell, ha mégis, akkor menjen a nyomtatójához, nyomja meg a wifi gombot, és várja meg, amíg összekapcsolódik. Ha ez működik, akkor kapjon egy megerősítő üzenetet, különben a wifi gomb lámpája kigyullad.
3. Ha a nyomtatón nincs képernyő vagy beállító vezeték nélküli hálózati gomb (wifi gomb vagy WPS), akkor a nyomtatóhoz és a számítógéphez USB-kábelt kell csatlakoztatni ahhoz, hogy működjön. Miután csatlakoztatta, meg kell keresnie a nyomtató telepítő varázslóját a számítógépén, hogy beállítsa a nyomtató wifi beállításait.
Megtettem az első példát, és azt írta, hogy csatlakozik, de még mindig nem nyomtat
Az első példát is megtettem, azonban a nyomtatóm továbbra is azt mondja, hogy a kapcsolat meghiúsult
| | Rep: 61 |
Az esetek többségében az emberek szembesülnek testvér nyomtató nem fog csatlakozni a wifihez a wifi helytelen felhasználóneve és jelszava miatt. ezért először ellenőrizze a jelszót egy titkosítási típussal.
Ha továbbra is hasonló problémát tapasztal, vissza kell állítania a nyomtató hálózati beállításait, majd újra meg kell próbálnia csatlakoztatni a nyomtatót.
| | Rep: 25 |
Megoldottam a problémámat a WIFI csatlakoztatásával. Amikor a rendszer kéri a Jelszó kulcs megadását, győződjön meg arról, hogy az összes számjegy beírása után mozgassa az kurzort az utolsó számjegy mellett (jobbra). Ezután nyomja meg az OK gombot.
Köszönöm mxfrank2001, amely megoldotta a problémámat.
semmi más nem működött, nem tudom elhinni, hogy a rendszer ilyen hülye volt! NAGYON SZÉPEN KÖSZÖNÖM!
hogyan lehet eltávolítani k pohártartót
| | Rep: 13 |
PROBLÉMA MEGOLDVA ... Több IP-címem van, amelyekhez csatlakozhatok, mint most a legtöbb ember. A trükk az, hogy győződjön meg arról, hogy pontosan ugyanahhoz az IP-címhez csatlakozik, mint a nyomtató. Miután megbizonyosodtam arról, hogy a laptopom mindig ilyen módon csatlakozik, ezzel nulla problémám volt.
| | Rep: 13 |
Éppen az elmúlt néhány órában próbáltam vezeték nélküli módon csatlakoztatni a HL-5370DW-t (régi, WPS nélkül, de imádom ezt a nyomtatót!) Új kábelszolgáltató útválasztónkkal, szemben a nálunk lévő kábelszolgáltató routerével. csak elment. VÉGRE sikerült!
KÉT dolog bánt engem, amikor a telepítővarázslót hálózati kábellel használtam.
ELSŐBEN a nyomtatót nem ismerte fel az elérhető vezeték nélküli eszközök keresésekor. Ennek megoldásához vissza kell állítania a NYOMTATÓ HÁLÓZATI BEÁLLÍTÁSAIT a gyári alapértelmezettre. A visszaállítás után a telepítővarázsló felismeri a nyomtatót. Az 55 oldalas gyors útmutató, 43. oldal:
1. Kapcsolja ki a nyomtatót.
2. Tartsa lenyomva a GO gombot, amikor bekapcsolja a főkapcsolót. A GO gombot lenyomva tartva az összes LED világítani kezd, majd az Status LED kialszik. Engedje el a GO gombot. Az összes LED-nek kialudnia kell.
3. Nyomja meg a GO gombot hatszor. Az összes LED-nek világítania kell, majd a nyomtató újraindul.
4. A nyomtató felismerésre kerül.
MÁSODIK, folyamatosan kaptam a 'FAILED TO ASSOCIATE' HIBAÜZENETET, miután elvégeztem a csatlakozási lépéseket (Megjegyzés: Útmutatóként követtem a képernyőn rögzített utasításokat, amikor legutóbb ezt az előző kábelszolgáltatóval kellett megtenni).
Esetemben a WPA / WPA2 hitelesítési módszer titkosítási módja megváltozott az új útválasztó megszerzése után. Korábban a titkosítási módszer a TKIP volt. Az új útválasztó azonban AES volt. Amikor megváltoztattam a titkosítást TPIK-ről AES-re, a nyomtató azonnal csatlakozott, és minden rendben volt az univerzummal!
| | Rep: 25 |
állítsa alaphelyzetbe a nyomtatót, és távolítsa el a szoftvert, majd telepítse újra. állítsa be újra a vezeték nélküli nyomtatót, és ellenőrizze az útválasztó jelszavát.
 | Rep: 1 |
A fentiek nem működtek nálam, kézzel írtam be az IP-címet, a DNS-kiszolgálót, a DNS-átjárót és az alhálózati maszkot közvetlenül a nyomtatóba, ami úgy működött, mint egy álom. Megállapítottam, hogy a nyomtató rossz IP-címet és a hozzá tartozó adatokat adott meg magának, ezért nem működött.
Hogyan lehet megtudni az IP-címet, a DNS-kiszolgálót, a DSNS-átjárót és az alhálózati maszkot stb.,
 | Rep: 1 |
Megtudtam, hogy az útválasztót úgy kell beállítani, hogy tartalmazza a WLAN szabványt 802.11b a nyomtató (HL-2135w) WPS-en keresztüli csatlakoztatásához.
Az útválasztóm 802.11g + n értékre lett állítva, ami WLAN-on keresztül történő nyomtatásra alkalmas, ha a nyomtató megkapta a WiFi hálózat hitelesítő adatait. Az útválasztó azt mondja nekem, hogy a nyomtató 802.11g-t használ a hálózaton belül.
De a nyomtatók WPS módja nyilvánvalóan csak a 802.11b-n keresztül működik. Amikor a routeremet beállítottam 802.11b + g + n az első kapcsolódási kísérlet sikeres volt.
Emma