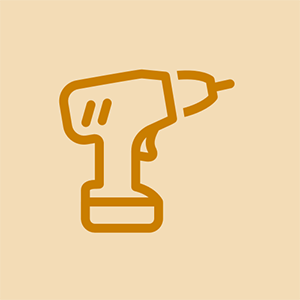Megelőző számítógép-karbantartás
A problémák kezelésének legjobb módja az, ha eleve megakadályozza őket. Itt jön a megelőző karbantartás.
A jó megelőző karbantartási program tartalmaz egy átfogó biztonsági mentési tervet, intézkedéseket a rendszer védelme érdekében a rosszindulatú kihasználások ellen, időszakos hardver- és szoftverkarbantartást, valamint az általános rendezettség fenntartásának lépéseit. A megelőző karbantartás célja a hardverhibák valószínűségének csökkentése, a rendszer hasznos élettartamának meghosszabbítása, az elavult illesztőprogramok és más szoftverproblémák által okozott rendszerbalesetek minimalizálása, a rendszer védelme a vírusok és más rosszindulatú programok ellen, valamint az adatvesztés megelőzése.
A következő szakaszok egy alapvető megelőző karbantartási programot vázolnak fel, amelyet alapul vehet egy olyan program kidolgozásához, amely megfelel a saját és a rendszer igényeinek.
A rendszer biztonsági mentése
A megfelelő biztonsági másolatok karbantartása a megelőző karbantartás kritikus része.
Az olcsó merevlemezek és alaplapok, amelyek támogatják a RAID 1 tükrözését, sok ember arra késztette őket, hogy kizárólag a RAID 1-től függjenek adataik védelme érdekében. Ez nagyon rossz ötlet. A RAID 1 csak a merevlemez meghibásodása ellen véd, amely legjobb esetben is részleges. A RAID 1 nem véd semmit:
- Az adatokat vírusok vagy hardverproblémák károsítják
- Fontos fájlok véletlen törlése, felülírása vagy módosítása
- Katasztrofális adatvesztés, például tűz vagy a berendezés lopása
Az ilyen és más fenyegetések elleni védelem érdekében az egyetlen megbízható megoldás az, ha rendszeresen biztonsági másolatot készít az adatokról valamilyen cserélhető adathordozóra, például szalagokra, optikai lemezekre vagy cserélhető merevlemezekre.
Tartalék hardver
Korábban nem volt igazán jó hardver választás az otthoni és a SOHO rendszerek biztonsági mentésére. A szalagos meghajtók drágák, telepítésük és konfigurálásuk bonyolult volt, törékeny és drága adathordozókat használtak, és fájdalmasan lassúak voltak. A CD-írók, bár meglehetősen gyorsak és olcsók, olyan kis mennyiségű adatot tároltak, hogy sok embernek, aki biztonsági másolatként használta őket, a Bad Olde-napokra emlékeztette a hajlékonylemezek cseréjét. A külső merevlemezek drágák és kétes megbízhatóságúak voltak.
A dolgok megváltoztak. A fogyasztói minőségű szalagos meghajtók továbbra is drágák és lassúak, bár könnyebb telepíteni a modern ATAPI szalagos meghajtót, mint azokban a napokban, amikor a szalagos meghajtók SCSI-t vagy saját interfészeket használtak. A CD-írók továbbra is meglehetősen gyorsak és olcsóbbak, és jó megoldás, ha az adatok egy vagy két CD-re férnek el. A fogyasztói szintű biztonsági hardverek legjelentősebb változása az olcsó DVD-írók és külső vagy cserélhető merevlemezek bevezetése volt. 3-1. Táblázat felsorolja az otthoni és a SOHO biztonsági másolatokhoz használt biztonsági hardverek fontos jellemzőit.
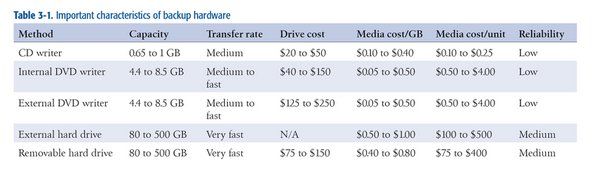
3-1. Táblázat: A biztonsági hardver fontos jellemzői
A költségmegfontolások mellett két kérdéssel is szembesül a biztonsági hardver kiválasztása: a kapacitás és a sebesség. Ideális esetben a választott hardvernek elég nagynak kell lennie ahhoz, hogy a merevlemez teljes tartalmát vagy legalább az összes felhasználói adatot egy lemezen vagy szalagon tárolja. Ugyanolyan fontos, hogy a biztonsági másolat hardverének elég gyorsnak kell lennie ahhoz, hogy teljes biztonsági másolatot készítsen, és bármikor ellenőrizhesse a biztonsági másolatok készítésére rendelkezésre álló időt. Könnyen teljesítheti mindkét követelményt, ha korlátlan költségvetése van, de a legtöbbünknek kompromisszumot kell kötnie egyikünk vagy másikunk között, hogy elkerüljük a bankok széttörését.
A legtöbb otthoni és SOHO-felhasználó számára a DVD-író a legjobb kompromisszum. 100 dollár vagy annál kevesebb (esetleg jóval kevesebb) áron megvásárolhat egy belső DVD-írót és olyan lemezkészletet, amely elegendő az átfogó biztonsági mentési terv megvalósításához. Ha több nem hálózatos rendszerrel vagy notebooktal rendelkezik biztonsági másolattal, külső USB / FireWire DVD írót használhat, amelyek mindegyikét külön-külön biztonsági mentésre készíti el.
Egy írható DVD kapacitása 4,4 GB egyrétegű és 8,5 GB kétrétegű számára sok rendszer számára elegendő (rövidesen elmagyarázzuk, miért). A teljes lemez írása és ellenőrzése csak néhány percet vesz igénybe, így praktikus a biztonsági mentés, akár egy munkanap alatt is többször. Az írható DVD egyetlen hátránya, hogy az optikai lemezek sokkal kevésbé robusztus hibajavítással rendelkeznek, mint a szalagok, ami azt jelenti, hogy kicsi az esély arra, hogy egy fájlt nem lehet helyreállítani egy tartalék DVD-ről. Ez azonban könnyen megoldható probléma. Egyszerűen készítsen biztonsági másolatot gyakrabban, és őrizze meg régebbi biztonsági lemezeit. Ha nem tudja helyreállítani a fájlt az aktuális lemezről, akkor visszaállíthatja a közvetlenül megelőzőről.
LEMEZ VERSUS SZALAG
Szíj-és harisnyatartó típusok vagyunk, amikor az adatainkat védjük. Mielőtt elérhetővé váltak a megfizethető DVD-írók, minden nap biztonsági másolatot készítettünk saját rendszereinkről a Travan és a DDS szalagos meghajtókkal. És elismerjük, hogy az optikai lemezek kevésbé robusztus hibajavítása kezdetben szünetet adott számunkra. De néhány évvel ezelőtt áttértünk a DVD + R és a DVD + RW használatára biztonsági másolatok készítésére, és nem néztünk vissza. Kiváló minőségű lemezeket használunk (Verbatim prémium), és soha nem volt problémánk egy fájl helyreállításával. A szalagnak továbbra is helye van a vállalati adatközpontokban, de ami a mi érdekünket illeti, az otthoni és SOHO felhasználók számára elavult.
Ha a DVD nem elég tágas, fontolja meg a külső vagy cserélhető merevlemezek használatát, amelyek 80 GB-tól 500+ GB-ig terjednek. Mindkét esetben gondoljon a merevlemezre, mint adathordozóra, nem pedig meghajtóra. Más szavakkal, a külső vagy cserélhető merevlemez valójában csak egy vicces kinézetű szalag vagy lemez, amelyet ugyanúgy kezel, mint bármely más cserélhető biztonsági adathordozót. Ahogy a megfelelő mentéshez több lemezre vagy szalagra van szüksége, több külső vagy cserélhető merevlemezre is szüksége lesz. Megbízhatóság szempontjából a merevlemezek a szalagok és az optikai lemezek között helyezkednek el. A merevlemezek robusztusabb hibadetektálással és -javítással rendelkeznek, mint az optikai lemezek, de kevésbé robusztusak, mint a szalagok. Ez még egyszer nem okoz gondot, ha több külső / cserélhető merevlemezről készít biztonsági másolatot. Ha nem tudja helyreállítani a fájlt az egyikből, akkor visszaállíthatja a másikból.
TANÁCSADÁS A RON MORSE-RÓL A HÁTTEREKRŐL
Ügyeljen arra, hogy a legújabb hardver- és szoftverfrissítések ne hagyják maguk mögött az archivált adatokat. Egy időben egy külső CDC SCSI merevlemezre készítettem biztonsági másolatot. 80 MB-nál nem tartaná be a rendszert vagy az alkalmazásfájlokat (ehhez rendelkeztem az eredeti telepítési adathordozóval), de elég nagy volt ahhoz, hogy addig tároljam a személyes adataimat, amíg a dolgok odáig nem értek. A meghajtó archiválási állapotba került, és kiesett a rendszeres szolgáltatásból. Nem gondoltam rá túlságosan.
Egy nap építettem magamnak egy új gépet, amelyben nem volt SCSI adapter, mert az új gépben nem voltak SCSI eszközök. A régi gépet valami gyanútlan félnek adták el. Aztán egy nap hozzáférnem kellett az archívumhoz. én igazán szükséges az archívum eléréséhez. Duh. Drága lecke. Ez vonatkozik a szoftverekre is. Ha sok fontos adata van saját fájlformátumban, akkor maguknak a fájloknak a birtoklása csak a kihívás fele. Tudnia kell olvasni őket is. (Ide írja be a nyílt fájl szabványok reklámját.)
Az adatkönyvtár-struktúra rendezése
Ha biztonsági másolatot készít a merevlemezekről, akkor minden alkalommal biztonsági másolatot készíthet a teljes meghajtóról. Ha DVD-írót használ, akkor valószínűleg teljes biztonsági másolatot készít ritkán, csak az adatfájlok rutinszerű biztonsági mentésével. Ebben az esetben fontos az adatkönyvtárakat úgy rendezni, hogy a lehető legkönnyebb legyen csak az adatokról biztonsági másolatot készíteni, ügyelve arra, hogy az összes adatról biztonsági másolatot készítsen. A trükk itt az, hogy adatait olyan csoportokba kell szétválasztani, amelyekről különböző frekvenciákkal lehet biztonsági másolatot készíteni.
Például az adataink, kivéve az audio- és videofájlokat, összesen körülbelül 30 GB. Nyilvánvaló, hogy nem praktikus ennyi adatot rutinszerűen DVD-re menteni. Szerencsére nem szükséges minden alkalommal biztonsági másolatot készíteni. Ezen adatok nagy része történelmi dolog, amelyet évekkel ezelőtt írtunk (és amelyeket valamikor frissíthetünk), régi e-mail stb. Mindezt alátámasztani kell, de nem szükséges minden nap vagy akár minden hónapban biztonsági másolatot készíteni. Tehát adatainkat három legfelső szintű könyvtár alkönyvtárába soroljuk:
adat
Ez a legfelső szintű könyvtár tartalmazza az aktuális munkaadatokat tartalmazó e-mailt, az aktuális könyvprojekteket, a legújabb digitális fényképezőgép-képeket stb. Ez a könyvtár minden nap biztonsági másolatot készít DVD-re, és a nap folyamán gyakran tükrözi a hálózatunk többi rendszerén található könyvtárakat. Soha nem engedjük, hogy ez a könyvtár nagyobb legyen, mint amennyi egy DVD-n elfér.
archívum
Ez a legfelső szintű könyvtár tartalmazza az összes régi adatot: fájlokat, amelyekre egyik hónapról a másikra, sőt egyik évről a másikra szükségünk lehet. Ez a könyvtár több felesleges DVD-készlettel készül, amelyek közül kettőt nem a helyszínen tárolnak. Minden egyes biztonsági mentéshez hat DVD szükséges. Valahányszor adatot adunk az archív könyvtárakhoz, ami nem gyakran fordul elő, több új biztonsági mentési DVD-lemezt is írunk. (A régi lemezeket is megtartjuk, de aztán csomagolók vagyunk.)
holding
Ez a legfelső szintű könyvtár a munkaadat-könyvtárak és az archív könyvtárak között található. Amikor a munkaadat-könyvtárak mérete megközelíti azt, ami egy DVD-re elfér, általában kéthavonta vagy két havonta, akkor a régebbi fájlokat a tároló könyvtárba söpörjük, és a tároló könyvtár új példányait DVD-re írjuk. Ezzel meg tudjuk tartani a munkaadatok könyvtárát kezelhető méretben, de nem kell nagyon gyakran újra elkészítenünk az archív könyvtár biztonsági mentéseit. Ennek a könyvtárnak a méretét is megtartjuk, ami elfér egy DVD-n. Amikor megközelíti ezt a méretet, mindent a tároló könyvtárban az archív könyvtárba söpörünk, és egy új archív DVD-lemezt égetünk el.
Amikor megtervezi az adatkönyvtár szerkezetét, akkor is fontos figyelembe venni ezeket a szempontokat:
- Az adatok fontossága
- Milyen nehéz lenne rekonstruálni az adatokat
- Milyen gyakran változnak az adatok
Ez a három tényező együttesen határozza meg, hogy milyen gyakran kell biztonsági másolatot készíteni az adatokról, hány generációs biztonsági másolatot kíván megtartani, és ezért az adatok hol találhatók a címtárstruktúrában. Például pénzügyi nyilvántartásai és digitális fényképei valószínűleg kritikus fontosságúak az Ön számára, ezeket elveszítésük esetén nehéz vagy lehetetlen rekonstruálni, és gyakran változtatni kell. Ezeket a fájlokat gyakran menteni kell, és valószínűleg több generációs biztonsági másolatot szeretne fenntartani. Ezek a fájlok a működő adatkönyvtárakba tartoznak.
Ezzel szemben, ha a CD-gyűjteményét MP3 fájlokba másolta, akkor ezek a fájlok nem fontosak és nem is rekonstruálhatók, mert szükség esetén egyszerűen át lehet másolni a CD-ket. Bár ezeket a fájlokat ésszerűen adatként lehet besorolni, nagy valószínűséggel olyan adatokká kategorizálja őket, amelyekről soha nem kell biztonsági másolatot készíteni, és ezért a rendszeres biztonsági másolatokkal rendelkező könyvtárakon kívül elhelyezkedve valahol a címtárstruktúrában keresi őket.
Tartalék rotációs séma kidolgozása
Bármilyen biztonsági másolatot is használ, fontos, hogy kidolgozzon egy megfelelő biztonsági mentési forgatási sémát. A megfelelő forgatási sémához legalább fél tucat lemez, szalag vagy meghajtó szükséges, és lehetővé teszi a következőket:
- Bármely fájl legutóbbi példányának egyszerű és gyors helyreállítása
- Helyezze vissza a fájl több generációját
- Az adatok több példányát tartsa fenn a redundancia és a korábbi részletesség érdekében
- Tárolja az adatok legalább egy példányát a helyszínen, hogy megvédje a katasztrofális adatvesztéstől
A legnépszerűbb biztonsági mentés forgatási sémáját, és a DVD + RW lemezekre történő biztonsági mentésre legalkalmasabbat nevezzük Nagyapa-apa-fiú (GFS) . A biztonsági mentés forgatásának használatához jelölje meg a következő lemezeket:
- Öt (vagy hat) napi lemez, hétfőtől péntekig (vagy szombatig).
- Öt heti lemez, az 1. és 5. hét felirattal.
- Tizenkét havi lemez, januártól decemberig.
Minden munkanapon készítsen biztonsági másolatot a megfelelő napi lemezről. Vasárnap a heti számozott lemezre való visszafelé megegyezik a hónap adott vasárnapjának számával. Minden hónap első (vagy utolsó) napja, készítsen biztonsági másolatot a havi lemezről. Ez a módszer napi részletességet ad az előző hétről, heti részletességet az előző hónapról és havi részletességet az előző évről. A legtöbb otthoni és SOHO-felhasználó számára ez a rendszer több mint elegendő.
meggyújt 10 tüzet szokás bekapcsolni
Természetesen az igényeinek megfelelő módon módosíthatja a standard GFS forgatást. Például ahelyett, hogy heti vagy havi biztonsági másolatot írna egy DVD + RW lemezre, amelyet végül felülírnak, írhatja ezeket a biztonsági másolatokat DVD + R (egyszer írható) lemezekre, és archiválhatja azokat. Hasonlóképpen semmi sem akadályozza meg abban, hogy hetente vagy havonta készítsen egy második biztonsági lemezt, és archiválja azt a helyszínen kívül.
Ha külső vagy cserélhető merevlemezekre készít biztonsági másolatot, akkor valószínűleg nem kívánja használni a szokásos GFS forgatást, amelyhez 22 merevlemezre lenne szükség. Szerencsére kevesebb meghajtót használhat, anélkül, hogy jelentősen rontaná a biztonsági mentési rendszer megbízhatóságát. A legtöbb cserélhető merevlemezen legalább két vagy három teljes biztonsági másolat készíthető, ha a teljes merevlemezről vagy egy tucat vagy annál több, csak adatmentésről készít biztonsági másolatot.
Még mindig nem akarja az összes tojását egy kosárban tartani, de ésszerű a kosarak számát legfeljebb kettőre vagy háromra korlátozni. A trükk az, hogy győződjön meg arról, hogy a meghajtók használatát váltogatja, hogy ne az egyik meghajtón legyenek a legutóbbi biztonsági másolatok, a másikon pedig csak a régebbi biztonsági másolatok. Például, ha úgy dönt, hogy csak két külső vagy cserélhető merevlemezt használ biztonsági mentéshez, jelölje egyiküket M-W-F és a másik Tu-Th-S címkéket, és váltogassa a napi mentéseket a két meghajtó között. Hasonlóképpen jelölje meg az 1-3-5, a másik 2-4 meghajtót a heti biztonsági mentésekhez, az egyiket pedig J-M-M-J-S-N, a másikat pedig F-A-J-A-O-D-vel a havi biztonsági mentésekhez.
Biztonsági szoftver kiválasztása
A biztonsági mentéshez négy széles szoftverkategória létezik. Mindegyiknek vannak előnyei és hátrányai, és az Ön számára legmegfelelőbb az igényeitől és preferenciáitól függ.
Rendszer segédprogramok
A rendszer segédprogramjai, például az xcopy, ingyenesek, rugalmasak, könnyen kezelhetők, szkriptekkel készíthetők, és közvetlenül visszaolvasási művelet nélkül olvasható biztonsági mentéseket hozhatnak létre. Ezek azonban általában nem biztosítanak tömörítést vagy bármilyen egyszerű eszközt bináris összehasonlítás elvégzéséhez minden másolt fájlhoz, és csak olyan csatlakoztatott eszközre írhatnak, amely az operációs rendszer számára meghajtóként látható. (Más szavakkal, csak akkor használhatja őket optikai lemezre történő íráshoz, ha csomagcsomagoló szoftvert futtat, amely miatt a lemez meghajtóként jelenik meg az operációs rendszerben.)
CD / DVD író alkalmazások
CD / DVD író alkalmazások, például a Nero Burning ROM ( http://www.nero.com ) és K3b ( http://www.k3b.org ) gyorsak, közvetlenül olvasható biztonsági másolatokat készíthetnek, és általában robusztus bináris ellenőrzési funkciókat kínálnak, de nem biztos, hogy tömörítést kínálnak. A legtöbbnek kevés vagy egyáltalán nincs lehetősége a fájlválasztási kritériumok szerinti szűrésre, például: „Csak a ma megváltozott fájlokról készítsen biztonsági másolatot”. Természetesen a CD / DVD író alkalmazásoknak más felhasználási lehetőségeik vannak, például az audio CD-k és a video DVD-k másolása, és valószínű, hogy már telepítettek egy égő alkalmazást. Ha igen, és ha az égő alkalmazás megfelel az Ön igényeinek, akkor használhatja, és nem vásárolhat másik alkalmazást csak biztonsági másolat készítéséhez.
Hagyományos biztonsági mentési alkalmazások
Hagyományos biztonsági mentési alkalmazások, például a BackUp MyPC ( http://www.stompsoft.com ) csak egyet, de nagyon jól csinálják. Gyorsak, rugalmasak, robusztus tömörítési és ellenőrzési lehetőségekkel rendelkeznek, szinte bármilyen típusú biztonsági mentési adathordozót támogatnak, és lehetővé teszik a szabványos biztonsági mentési eljárások definiálását parancsfájlok, részletes fájlválasztási kritériumok és mentett mentési készletek használatával. Ha az Ön igényei egyszerűek, elegendő lehet a csomagban található Windows biztonsági kisalkalmazás, amely a Veritas Backup Exec (azóta értékesített és átnevezett BackUp MyPC) lecsupaszított verziója. Egyébként úgy gondoljuk, hogy a kereskedelmi BackUp MyPC a legjobb megoldás a Windows felhasználók számára.
Lemezképalkotó alkalmazások
Lemezképalkotó alkalmazások, például az Acronis True Image ( http://www.acronis.com ) tömörített képet készít a merevlemezről, amelyet írhat egy merevlemezre, optikai lemezre vagy szalagra. Bár kevésbé rugalmasak, mint a hagyományos biztonsági mentési alkalmazások, a lemezképalkotó alkalmazások felbecsülhetetlen előnye, hogy katasztrófa utáni helyreállítási szolgáltatásokat kínálnak. Például, ha a merevlemez meghibásodik, és aktuális lemezképe van, akkor nem kell újratelepítenie a Windows rendszert és az összes alkalmazást (beleértve a biztonsági mentési alkalmazást is), majd visszaállítania az adatait. Ehelyett egyszerűen elindítja a katasztrófa utáni helyreállítási lemezt, és hagyja, hogy rip. A rendszer az órák helyett percek alatt áll vissza eredeti állapotába.
Ebből a négy szoftvertípusból hármat használunk a saját hálózatunkon. Naponta többször megtesszük az úgynevezett „xcopy backups” -t, annak ellenére, hogy a Windows helyett most Linuxot futtatunk, hogy a jelenlegi munkaadatainkról gyorsan másolatot készítsünk a hálózat más rendszereire. CD / DVD író alkalmazást, esetünkben a K3b for Linux rendszert használunk a rutin biztonsági mentések futtatására DVD-kre. És amikor egy rendszert le akarunk bontani annak javítása vagy frissítése érdekében, akkor az Acronis True Image segítségével képfájl-mentést futtatunk, arra az esetre, ha a legrosszabb is bekövetkezne.
SOHA SEM TUDJA TÚL JÓ MENTETT
Bármilyen biztonsági másolatot és módszert is használ, tartsa szem előtt a következőket, és nem fog nagyot tévedni:
- Gyakran készítsen biztonsági másolatot, különösen fontos vagy nehezen rekonstruálható adatokról
- Ellenőrizze a biztonsági másolatokat, hogy azok olvashatók legyenek, és hogy vissza tudja-e állítani az adatokat tőlük
- Tartson fenn több biztonsági mentési készletet a redundancia és a fájlok régebbi verzióinak helyreállítása érdekében
- Fontolja meg az adatminőségű tűzszéf vagy a széf biztonságos használatát a helyszíni tároláshoz
- Tegyen egy nemrégiben készített biztonsági másolatot a helyszínen kívül, és rendszeresen forgassa el
Bár az online biztonsági szolgáltatások (ideértve a Google Gmail használatát ad hoc biztonsági mentéshez) ésszerű választási lehetőségek a kiegészítő biztonsági mentésekhez, javasoljuk, hogy ne a biztonsági másolat elsődleges formájaként használja őket. Túl sok dolog tévedhet el, kezdve attól, hogy az internetkapcsolatod (vagy az internetkapcsolatuk) egészen a szerverproblémákig terjed a tárhelyszolgáltatónál, egészen az előzetes értesítés nélküli üzleti megszűnésig. Amikor szükséged van a biztonsági másolatokra, akkor szükséged van rájuk épp most . Tartsa az elsődleges biztonsági mentéseket könnyen elérhető helyen.
A szoftverbiztonság nem
Bár sok ember függ a szoftver tűzfalaktól, például a ZoneAlarm ( http://www.zonealarm.com ) vagy a Norton Internet Security ( http://www.symantec.com ), szerintünk ez hiba. A biztonsági szakértők körében valóság, hogy a szoftver nem tudja megvédeni az azt futtató rendszert. Bármely szoftveres tűzfalat veszélyeztethetnek azok a kihasználások, amelyek közvetlenül megcélozzák vagy az alapul szolgáló operációs rendszert. Véleményünk szerint egy szoftveres tűzfal jobb, mint a semmi, de nem sokkal jobb.
A rendszer biztonsága
A legfontosabb lépés, amelyet a rendszer védelme érdekében a férgek és más rosszindulatú behatolók ellen tehet, egy hardver útválasztó / tűzfal telepítése a rendszer és az Internet közé. A megfelelően konfigurált útválasztó / tűzfal blokkolja a rosszindulatú vizsgálatokat és szondákat, és a rendszerét hatékonyan láthatatlanná teszi a nyilvános interneten lévő fertőzött rendszerek milliói számára, akik folyamatosan megpróbálják megfertőzni. A hardver útválasztó / tűzfal eszközök általában csak 30-50 dollárért kerülnek eladásra, tehát olcsó biztosítást jelentenek az ellen, hogy a rendszerét rosszindulatú behatolók veszélyeztetik.
Sokkal inkább a D-Link által gyártott kábel / DSL útválasztókat részesítjük előnyben, például a DI-604 (csak vezetékes) vagy a DI-624 (vezetékes / vezeték nélküli) útvonalon, de a NETGEAR és a Linksys által gyártott hasonló szélessávú útválasztók is népszerűek. Az összes jelenlegi modellben ismerjük az alapértelmezett beállításokat, amelyek megfelelő biztonságot nyújtanak, de még mindig érdemes néhány percet szánnia a kézikönyv tanulmányozására, hogy megbizonyosodjon arról, hogy az útválasztó az Ön számára elfogadható szintű biztonságot nyújt-e.
A WEP biztonság nem az
Ha vezeték nélküli útválasztót telepít és engedélyezi a vezeték nélküli hálózatot, mindenképpen rögzítse megfelelően. A korai 802.11 vezeték nélküli eszközök által használt szabvány, az úgynevezett WEP (Wired Equivalent Privacy) most reménytelenül bizonytalan. A WEP szó szerint percek vagy akár másodpercek alatt is feltörhető olyan segédprogramokkal, amelyeket bárki letölthet. Az újabb WPA (Wi-Fi Protected Access) szabvány megfelelő konfigurációja esetén a legkifinomultabb támadások kivételével biztonságos. Ha a jelenlegi vezeték nélküli adapterek és hozzáférési pontok csak a WEP-t támogatják, akkor azonnal cserélje ki mindegyiket a WPA-t támogató eszközökre. Ellenkező esetben a vezeték nélküli hálózatot is biztonság nélkül futtathatja.
A tűzfal / útválasztó telepítése és konfigurálása után keresse fel a Gibson Research Corporation webhelyét ( http://www.grc.com ), és használja a pajzsukat FEL! szolgáltatást a biztonság teszteléséhez. Pajzsok FEL! megvizsgálja a rendszerét, és jelentést készít a férgek és más rosszindulatú támadások által leggyakrabban megtámadott portok állapotáról. 3-17. Ábra mutatja a Shields UP futtatásának eredményeit! az egyik Windows XP tesztelő rendszerünkkel szemben.
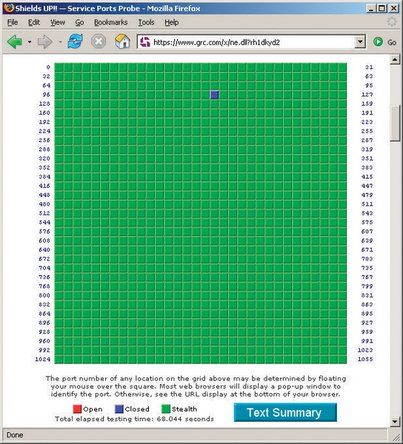
3-17. Ábra: A Gibson Research Shields UP! (szinte) teljesen lopakodó rendszert mutat
Pajzsok FEL! a nyitott kikötőket (nagyon rossz hír) piros színnel jelöli. Azokat a bezárt portokat, amelyek nem fogadják el a kapcsolatokat, de amikor felderítik, tudomásul veszik a jelenlétüket, kék színnel jelölik. Azok a lopott portok, amelyek egyáltalán nem reagálnak a szondákra, zöld színnel vannak jelölve. Ideális esetben azt szeretnénk, ha minden portunkat zöld színnel jelölnénk, mert ez valójában láthatatlanná teszi rendszerünket a behatolók számára. De gyakorlati okokból az összes portot eltitkoltuk, kivéve a 113-as portot (azonosító), amely a szondák zárva tartására reagál.
HASZNÁLJA NEMAP NAGYON TESZTELÉSHEZ
A szigorúbb teszteléshez próbálkozzon az nmap ( http://www.insecure.org/nmap/ ). Mivel a hálózaton belül futtathatja, használhatja az egyes rendszerek tesztelésére, nem csak a hálózat egészére. Hasznos tesztelni az útválasztót és a számítógépeket is, hogy megismerje a sérülékenységeket. Meglepődhet, ha megtudja, hogy valamilyen módon sikerült engedélyeznie egy olyan webkiszolgálót, amelyet soha nem használ, vagy hogy van egy futtatatlan SQL Server verziója (a jól közzétett Slammer / Sapphire féreg vektora), amelyet néhány telepítéssel együtt telepített egyéb szoftvercsomag.
Mi az a 113-as port?
A 113-as portot azonosítási kérelmekre használják, amelyek lehetővé teszik a távoli szerverek számára, hogy felfedezzék az adott kapcsolathoz társított felhasználónevet. Az ident révén felfedezett információk ritkán hasznosak és nem megbízhatóak. Amikor azonban egy távoli kiszolgáló megpróbál csatlakozni a számítógépéhez, és azonosító választ ad ki, egy zárt port azt mondja neki: 'Sajnálom, nem futtatom az azonosítót'. Az ellopott port viszont arra késztetheti a távoli szervert, hogy a számítógépe nem létezik. Egy távoli szerver nagyobb valószínűséggel engedélyezi a kapcsolatot (például FTP, HTTP vagy TELNET), ha úgy gondolja, hogy Ön valóban ott van.
A legtöbb hardveres útválasztó alapértelmezés szerint az összes portot lopja, kivéve a 113-at, amelyet zártként konfigurál. Néhány router lopakodik a 113-as porton is. Ez általában rossz ötlet, mert lassú választ vagy egyáltalán nem tud reagálni egyes szerverekről. Ha pajzsok FEL! arról számol be, hogy a 113-as port rejtve van, javasoljuk, hogy használja az útválasztó konfigurációs segédprogramját a 113-as port zártra váltására, nem pedig lopakodásra.
Íme néhány további lépés, amelyet meg kell tennie a Windows-rendszerek biztonsága érdekében:
Telepítse a Firefoxot.
Az egyik legfontosabb lépés, amelyet megtehet, a Windows rendszer biztonságának biztosítása, ha a hibás, nem biztonságos Internet Explorert egy másik alapértelmezett böngészővel cseréli le. A legnépszerűbb alternatív böngésző a Firefox ( http://www.mozilla.org ). Javasoljuk, hogy azonnal telepítse a Firefoxot, és kezdje el használni alapértelmezett böngészőként. Hagyja figyelmen kívül a Microsoft által ihletett FUD-ot, amely szerint az Internet Explorer ugyanolyan biztonságos, mint a Firefox. Nem az. A Firefox nagyságrenddel biztonságosabb.
Telepítse a hirdetésblokkoló szoftvert.
Bár a legtöbb szalaghirdetés és előugró ablak nem rosszindulatú, bosszantó. Egyes hirdetések pedig rosszindulatú webhelyekre mutató linkeket tartalmaznak, ahol pusztán egy linkre kattintva vagy akár egyszerűen megnézve az oldalt rosszindulatú programokat telepíthet a rendszerére egy „meghajtó általi letöltés” útján. A hirdetést blokkoló szoftver minimálisra csökkenti a problémát. Ad Block-ot használunk ( http://extensionroom.mozdev.org ), de számos alternatíva létezik, köztük a Privoxy ( http://www.privoxy.org ), WebWasher ( http://www.cyberguard.com ) és az AdSubtract ( http://www.intermute.com ).
Biztonságos Internet Explorer.
Sajnos lehetetlen teljesen eltávolítani az Internet Explorert egy Windows rendszerből. Az IE pedig veszélyes, ha csak ott ül a merevlemezen, még akkor is, ha soha nem futtatja. A veszély minimalizálásához konfigurálja az IE-t a lehető legbiztonságosabbá. Ehhez futtassa az IE programot, válassza az Eszközök Beállítások Biztonság lapját. Jelölje ki az egyes biztonsági zónákat, kattintson az Egyéni szint gombra, válassza a legördülő listából a „Nagy biztonság” lehetőséget, majd kattintson a Visszaállítás gombra. Ismételje meg az eljárást minden biztonsági zónánál. Miután ezt megtette, az Internet Explorer jóformán használhatatlan, de legalább annyira biztonságos, amennyire csak lehetséges.
Tiltsa le a Windows Scripting Host alkalmazást.
Még akkor is, ha biztonságban van az Internet Explorer, Windows Scripting Host (WSH) telepítve és veszélyes marad. A VBS vírusok elleni legjobb biztonság érdekében javasoljuk a WSH teljes eltávolítását, bár ez azt jelenti, hogy a Windows már nem képes futtatni .vbs parancsfájlt. A futtatott Windows verziótól függően előfordulhat, hogy eltávolíthatja a WSH-t a Vezérlőpult Programok telepítése és törlése alkalmazásával.
Ha nincs lehetőség a WSH eltávolítására a Vezérlőpultról, a fájlok törlésével manuálisan eltávolíthatja a WSH-t cscript.exe és wscript.exe , de ezt a megfelelő sorrendben kell megtennie. A Windows két példányban tárolja ezeket a fájlokat, az aktív példányokat WINDOWS system32 , és biztonsági másolatok WINDOWS system32 dllcache . Először törölje a biztonsági másolatokat, majd az aktív másolatokat. Ha először törli az aktív példányokat, a Windows azonnal észleli azok hiányát, és automatikusan visszaállítja őket a biztonsági másolatokból. Miután törölte mindkét példányt, a Windows megjelenik egy figyelmeztető párbeszédpanel, amelyet egyszerűen elvethet.
A KÖNNYŰ ÚT TÖRLÉSE
Használhatja a Symantec Noscript.exe fájlt is ( http: //www.symantec.com/avcenter/noscrip ... ), amely automatikusan eltávolítja a WSH-t.
Cserélje ki az Outlook alkalmazást.
Bár a legújabb verziók biztonságosabbak, mint a régebbi verziók, az Outlook továbbra is vírusmágnes. Ha lehetséges, javasoljuk, hogy cserélje ki a Mozilla Thunderbird-re vagy egy másik alternatív levelezőprogramra.
Az eddig leírt intézkedések megvédik a rendszerét a férgek és más olyan támadásoktól, amelyek nem igényelnek felhasználói beavatkozást. Sajnos nem csak az ilyen automatizált kihasználások jelentik a biztonsági veszélyeket. Rendszerét veszélyeztetik azok a kihasználások is, amelyek aktív (ha tudatlan) részvételét igénylik. A két fő fenyegetés a vírusok, amelyek általában az e-mail üzenetek mellékleteként érkeznek, és a kémprogramok, amelyek gyakran visszacsatolnak az önként telepített „ingyenes” szoftverekhez, például a P2P kliensekhez.
Az új vírusokat folyamatosan írják és szabadon engedik, ezért fontos, hogy rendszeresen futtassanak egy víruskeresőt, és folyamatosan frissítsék a legújabb vírusaláírásokkal. Bár a Norton AntiVirus ( http://www.symantec.com ) és a McAfee VirusScan ( http://www.mcafee.com ) a két legnépszerűbb víruskereső, amelyeket mi sem használunk. Ehelyett javasoljuk a Grisoft AVG Anti-Virus ( http://www.grisoft.com ), bemutatott 3-18. Ábra . Az AVG ugyanolyan hatékony, mint bármelyik általunk használt versenytárs termék, kevés követelményt támaszt a rendszer erőforrásaival szemben, és személyes használatra ingyenes.
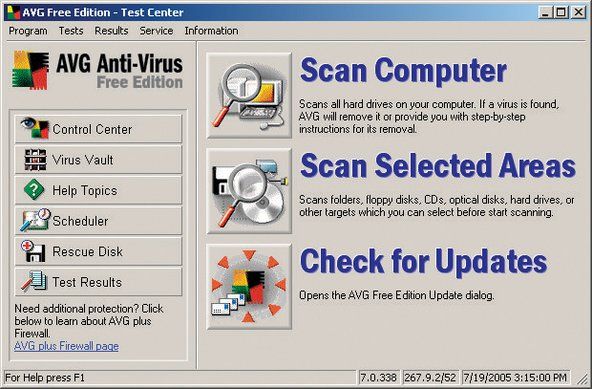
3-18. Ábra: Grisoft AVG Anti-Virus Free Edition
Néhány évvel ezelőttig a vírusok jelentették a legnagyobb biztonsági fenyegetést. Manapság a malware legalább akkora veszélyt jelent. A rosszindulatú programok legkevésbé rosszindulatú formája az adware, amely a böngészési munkamenetek során felbukkanó hirdetéseket jelenít meg, és jelentheti webböngészési szokásait egy központi szervernek, általában névtelenül, és nem jelent személyes adatokat, amelyek egyedileg azonosítják Önt, hogy segítsen az általa vélt reklámprogramokban érdekelni fogja Önt. A reklámprogramok rosszindulatúbb formái, általában spyware-k, információkat gyűjtenek és jelentenek rólad, amelyek hasznosak lehetnek a személyazonosság-lopók és más rosszindulatúak számára. A kártevő programok legrosszabb formái sokkal tovább mennek: billentyűleütések és hasonló technikák segítségével gyűjtenek jelszavakat, hitelkártya- és bankszámlaszámokat, valamint egyéb kritikusan érzékeny információkat.
Még akkor is, ha soha nem telepít olyan szoftvert, amely nem megbízható forrásból származik, kémprogramok áldozata lehet. Néha csak egy rosszindulatú weboldal meglátogatása szükséges, amely láthatatlanul letölti és telepíti a kémprogramokat a rendszerére. Az ilyen rosszindulatú szoftverek elleni védekezés egyetlen módja egy rosszindulatú program-ellenőrző telepítése, naprakészen tartása és rendszeres futtatása. Számos rosszindulatú program-szkenner áll rendelkezésre, sok ingyenesen. Sajnos néhány közülük valójában trójai kémprogram. Ha telepít ilyeneket, akkor az valóban átvizsgálja a rendszerét, és jelentést tesz minden észlelt „idegen” rosszindulatú programról. Még kedves is lehet eltávolítani azt a rosszindulatú programot, így a rendszere szabadon futtathatja a maga telepített kémprogramokat.
Szerencsére két megbízható rosszindulatú program-szkennert ajánlhatunk, amelyek mind személyes használatra ingyenesek. Spybot Search & Destroy ( http://www.safer-networking.org ), bemutatott 3-19. Ábra , az adományozás. A Spybot gyors és rendkívül hatékony, és mi ezt használjuk első védelmi vonalunkként. (Ha telepíti, kérjük, küldjön a srácnak néhány dollárt, ezt ösztönözni kell.) Naponta futtatjuk a Spybot-ot a Windows rendszerünkön. Bármennyire is jó, még Spybot is hiányzik néha valamiről. Biztonsági másolatként az AdAware-t futtatjuk ( http://www.lavasoftusa.com ) heti. Amit a Spybot nem fog meg, azt az AdAware is megcsinálja. (Az AdAware fizetős verziója valós idejű, jól működő hirdetésblokkoló és felugró ablakokat blokkoló alkalmazást tartalmaz.)
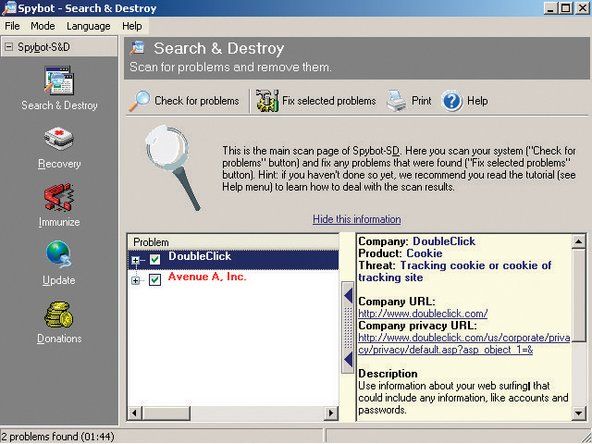
3-19. Ábra: A SpyBot Search & Destroy használatával észlelheti és eltávolíthatja a rosszindulatú programokat
Alapértelmezés szerint a Windows sok felesleges háttérszolgáltatást futtat. A szükségtelen szolgáltatások letiltásának kettős előnye van, hogy csökkenti a rendszererőforrás-felhasználást és megszünteti a biztonsági kihasználások potenciális belépési pontjait. A Windows XP szolgáltatások indítási viselkedését a szolgáltatások házirend-szerkesztőjével konfigurálhatja. Ehhez kattintson a Futtatás indítása parancsra, írja be a services.msc a futtatás párbeszédpanelen, és nyomja meg az Enter billentyűt. Megjelenik a Szolgáltatások házirend-szerkesztő, amint az látható 3-20. Ábra .
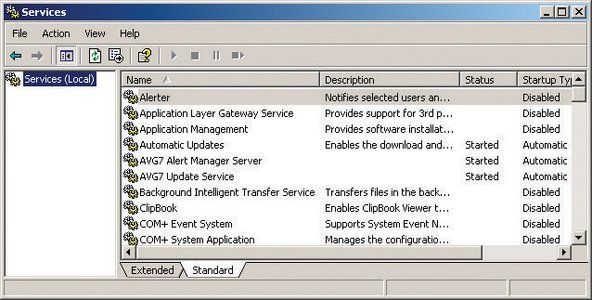
3-20. Ábra: Windows XP Services házirend-szerkesztő
Kattintson duplán bármely szolgáltatás nevére a szolgáltatás tulajdonságlapjának megjelenítéséhez, amint az látható 3-21. Ábra . A 'Startup type' legördülő listával állíthatja be az indítási típust Automatikus, Manuális vagy Letiltva. Ha a szolgáltatás jelenleg fut, kattintson a Stop gombra a leállításához. Ha más szolgáltatások függenek attól a szolgáltatástól, a Windows figyelmeztető párbeszédpanelt jelenít meg arról, hogy a szolgáltatás leállítása a függő szolgáltatásokat is leállítja. Miután újra konfigurálta az összes szolgáltatás indítási beállításait, indítsa újra a rendszert, hogy a módosítások érvénybe lépjenek.
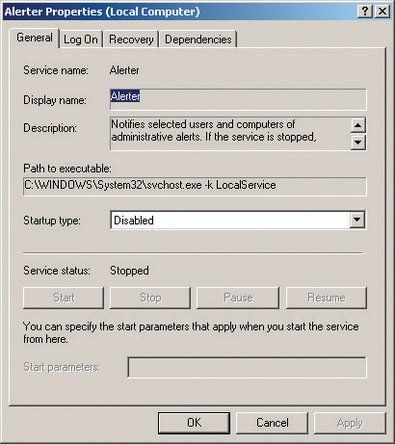
3-21. Ábra: Az Alerter szolgáltatás tulajdonságlapja
Egy tipikus Windows XP rendszerhez, amelyet rutinszerűen használnak lakossági vagy SOHO környezetben, javasoljuk a következő Microsoft-szolgáltatások engedélyezését:
- Automatikus frissítések
- Titkosítási szolgáltatások
- DHCP kliens
- Eseménynapló
- Segítség és támogatás
- HID beviteli szolgáltatás
- Plug and Play
- Print Spooler
- Védett tárolás
- Távoli elérésű automatikus kapcsolatkezelő
- Távoli elérés kapcsolatkezelő
- Távoli eljáráshívás (RPC)
- Távoli eljáráshívás (RPC) lokátor
- Szkriptblokkoló szolgáltatás
- Biztonsági Központ
- Shell Hardware Detection
- Windows Audio
- Windows Image Acquisition (WIA)
- Windows Installer
- Windows Management Instrumentation
- A Windows Management Instrumentation illesztőprogram-kiterjesztései
- Munkaállomás
Tiltsa le az összes többi Microsoft-szolgáltatást, kivéve azokat, amelyek felsorolhatók a 3-2. Táblázat . Néhány ilyen szolgáltatás, különösen a Rendszer-visszaállítási szolgáltatás és a Témák, jelentős rendszererőforrásokat használ fel, és a legjobb letiltani, hacsak nem igényli az általuk nyújtott funkciókat.
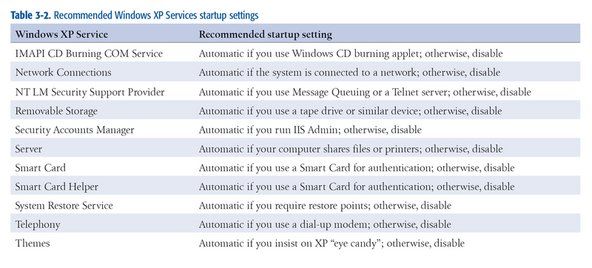
3-2. Táblázat: A Windows XP Services ajánlott indítási beállításai
samsung galaxy s6 egyedi bináris blokkolja a frp zár
A Microsoft által a Windows XP rendszerbe beépített szolgáltatások sokasága mellett számos rendszer harmadik féltől származó szolgáltatásokat futtat. A Services házirend-szerkesztővel nehéz meghatározni, hogy mely szolgáltatások nem a Microsoft. Szerencsére van egy másik alternatíva, a System Configuration Utility. A futtatásához kattintson a Futtatás indítása parancsra, írja be a msconfig a Futtatás párbeszédpanelen, és nyomja meg az Enter billentyűt. Kattintson a Szolgáltatások fülre a telepített szolgáltatások megjelenítéséhez. Jelölje be az Összes Microsoft szolgáltatás elrejtése jelölőnégyzetet, hogy csak a nem Microsoft szolgáltatásokat jelenítse meg, amint az látható 3-22. Ábra .
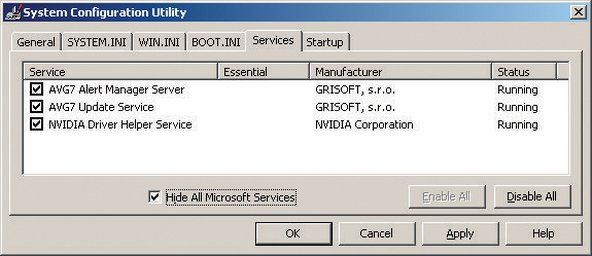
3-22. Ábra: Windows XP rendszerkonfigurációs segédprogram, amely nem Microsoft szolgáltatásokat jelenít meg
Ban ben 3-22. Ábra , három nem Microsoft szolgáltatás fut. Közülük kettő az AVG víruskereső szoftver része, amelyet ezen a rendszeren futtatunk, egyet pedig az NVIDIA videoadapter használ. Ezek egyike sem gyanús, ezért nincs szükség intézkedésre. Van azonban még sok harmadik féltől származó szolgáltatás, amely rosszindulatú lehet, beleértve a kémprogramok által telepített szolgáltatásokat is. Ha látja, hogy egy harmadik fél szolgáltatása fut, és nem ismeri fel a célját, vizsgálja meg tovább. Ha kétségei vannak, törölje a jelölőnégyzetet a szolgáltatás letiltásához, és tesztelje a rendszert, hogy megszakítsa-e a szolgáltatás letiltását.
Megtekintheti a Rendszerkonfigurációs segédprogram indítási oldalát is, hogy felsorolja azokat a futtatható programokat, amelyeket a Windows indításkor futtat, amint az 3-23. Ábra .
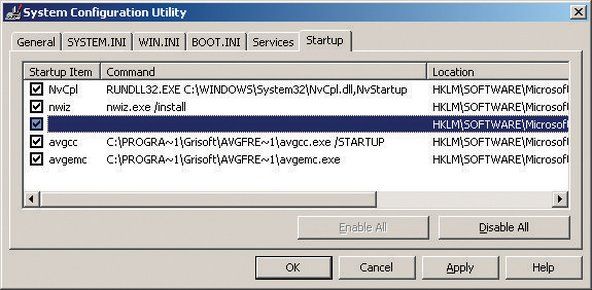
3-23. Ábra: A Windows XP rendszerkonfigurációs segédprogram, amely az indításkor futtatja a programokat
Ebben az esetben az öt futtatható program közül négy, amelyet a Windows indít ezen a rendszeren, egyértelműen ártalmatlan. NvCpl az NVIDIA vezérlőpult segédprogram. nwiz a WhizFolders Organizer Pro, az általunk használt fájlkezelő program futtatható fájlja. NvCpl és avgemc az AVG Anti-Virus szoftverünk két futtatható fájlja. De a lista közepén a kiemelt elem minket érintett, mert nem látható rajta futtatható programnév. Ez már önmagában gyanús viselkedés, amelyet elvárhat egy vírus, féreg vagy kémprogram által telepített futtatható futtatható programtól, ezért érdemes jobban megnézni.
Ehhez indítsa el a Rendszerleíróadatbázis-szerkesztőt a Futtatás indítása gombra kattintva, írja be a regedt32 parancsot (vagy regedit, ha egyszerűbb szerkesztőt szeretne) a párbeszédpanelen, és nyomja meg az Enter billentyűt. A kulcs megtekintéséhez keresse meg a rendszerleíró adatbázist: HKEY_LOCAL_MACHINESOFTWAREMicrosoftWindowsCurrentVersionRun ahol az indítási futtatható fájlok szerepelnek. 3-24. Ábra mutatja annak a kulcsnak a tartalmát, amelyet nyilvánvalóan a Program Registry Mechanic telepített, és nem okoz aggodalmat. Ha az indító futtatható fájl egyértelműen rosszindulatú program, egyszerűen törölje azt a Beállításszerkesztővel. Ha nem biztos benne, a Google segítségével keresse meg a futtatható nevet, és ne egyszerűen törölje.
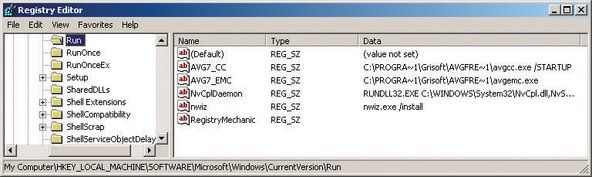
3-24. Ábra: Indító programok megtekintése a Beállításszerkesztőben
JÓ JÁTSZANI
Ne habozzon kísérletezni az indítási konfigurációval. Itt semmit sem lehet letiltani, ami károsíthatja a rendszert. A legrosszabb esetben előfordulhat, hogy egy program nem működik megfelelően, ha egy indító futtatható fájl le van tiltva. Hacsak nem biztos benne, hogy egy adott indítóprogramra van szüksége, például a víruskereső és a rosszindulatú program-szkennerekre, valamint a PIM-re, és letiltja azt. Indítsa újra a rendszert, és ellenőrizze, hogy nincs-e valami törve. Ha igen, engedélyezze újra azt, amit letiltott, és játsszon még egyet.
Végül javasoljuk, hogy rendszeresen futtasson egy rendszerleíró adatbázis-tisztítót, például a CleanMyPC ( http://www.registry-cleaner.net ) vagy nyilvántartó mechanikus ( http://www.pctools.com ), bemutatott 3-25. Ábra . A rendszerbiztonsági elemként belefoglaljuk a rendszerleíró adatbázis-karbantartást, mivel a nyilvántartás-kihasználások egyre gyakoribbá válnak. Még akkor is, ha a rendszerét soha nem fertőzte meg rosszindulatú szoftver, mégis érdemes rendszeresen metszeni és tömöríteni a rendszerleíró adatbázist a rendszer teljesítményének és megbízhatóságának növelése érdekében.
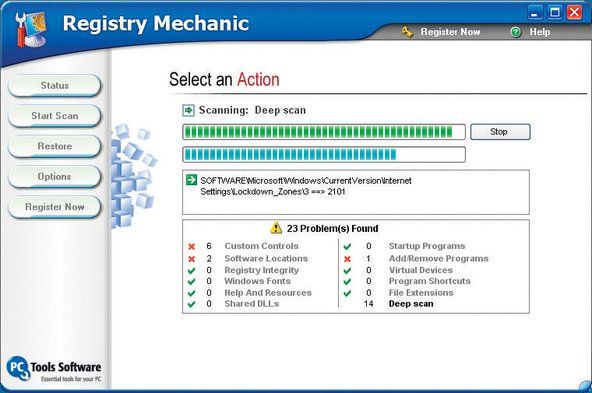
3-25. Ábra: A rendszerleíró adatbázis beolvasásához és tisztításához használja a Registry Mechanic programot vagy hasonló terméket
Számos nyilvántartási eszköz áll rendelkezésre. A legtöbb kereskedelmi vagy shareware termék, bár sok elérhető nyomorék demóként ingyenesen letölthető. Egyesek a rendszerleíró adatbázis-karbantartásnak csak egy aspektusát hajtják végre, például a továbbfejlesztett rendszerleíró adatbázis-szerkesztést, a fel nem használt bejegyzések eltávolítását vagy a rendszerleíró adatbázis halmazainak töredezettségmentesítését. Mások sok nyilvántartással kapcsolatos funkciót egyetlen termékben egyesítenek. Javasoljuk, hogy töltse le és próbálja ki az előbb említett két termék egyikét vagy mindkettőt. Ha egyik sem elég, a Google keresése a „nyilvántartó tisztító” kifejezésre több tucat egyéb lehetőséget kínál fel.
Merevlemez-takarítás
Amint elkezdtük írni ezt a részt, megnéztük az egyik merevlemezünket. 185 503 fájlja volt 11 607 mappában. Senki sejti, hogy mik mindannyian. Vannak programok és rendszerfájlok, természetesen. Tudjuk, hogy több száz dokumentum és táblázat, és több ezer audio fájl, kép stb. De a 185 503 fájl többsége valószínűleg ideiglenes és biztonsági fájl, az aktuális adatfájlok másolatai és régebbi verziói, a böngésző gyorsítótár-fájljai és hasonló szemét. Csak annyit tesznek, hogy elrontják a merevlemezt, pazarolják a helyet és károsítják a lemez teljesítményét. Időről időre meg kell metszeni őket, már csak azért is, hogy megakadályozzák, hogy házon kívül és otthonon kívül esjenek meg.
A HŐMÉRSÉKLET (ORARY) FÁJLOK SZERVEZÉSE
Beállíthat néhány környezeti változót, hogy a TEMP fájlokat egy helyen tárolja, ahelyett, hogy a Dokumentumok és beállítások könyvtár rejtett mappájába temetné. Ehhez hozza létre a mappát C: TEMP majd tegye a következőket:
- Kattintson a jobb gombbal a Sajátgép tulajdonságai Speciális fülre.
- Kattintson a Környezeti változó gombra, és módosítsa a TEMP és TMP értékeket C: TEMP azáltal, hogy kiemeli őket, kiválasztja a Szerkesztés gombot, és felváltja a nevetségesen hosszú utat C: TEMP .
- Az Új gombbal adjon hozzá egy másik értéket, TMPDIR-t, és állítsa be annak útvonalát C: TEMP is.
- Tegye ugyanezt a Rendszer változóban, a Felhasználói változó alatti mezőben, újból hozzáadva a TMPDIR nevű változót, és állítva annak értékét C: TEMP .
Nem számít, mire állította be ezeket a környezeti változókat, gyorsan eljuthat bármelyikhez a Windows Intéző megnyitásával, a név százalékos előjelekkel (például % TEMP% ) a Cím mezőbe, és nyomja meg az Enter vagy a Return gombot. Rendszeresen látogassa meg ezt a könyvtárat, és törölje a néhány hétnél régebbi fájlokat és mappákat. A Windows telepítő programjai köztudottan rosszak abban, hogy nagy ideiglenes fájlokat hagynak maguk után.
A böngésző gyorsítótárának törlése jó első lépés. Ezt követően kiderülhet, hogy a fájlok száma több ezer fájllal csökkent, és a böngésző gyorsítótárának méretétől függően helyreállíthat egy gigabájt vagy annál nagyobb helyet. Ezután lépjen a parancssorba, és adjon ki parancsokat, például:
del *.bak /s
del *.bk! /s
del *.tmp /s
stb. Ez a nyers erővel történő megközelítés több ezer szükségtelen fájlt kiküszöbölhet és gigabájt lemezterületet állíthat helyre, de a legjobb esetben sem tökéletes. Először valószínűleg sok szükségtelen fájlt hagy a meghajtón, mert nem gondolt arra, hogy minden kiterjesztést megkeres. Másodszor, előfordulhat, hogy töröl néhány fájlt, amelyet valóban meg szeretne őrizni, és lehet, hogy nincs is tisztában azzal, hogy ezt megtette, amíg nem találja magát később eredménytelenül. Harmadszor, ha nem figyel, akkor az ujjmozdulás katasztrofális eredményeket hozhat.
Jobb, ha a fájlok metszésére tervezett segédprogramot használ. A Microsoft tartalmaz egy kisalkalmazást erre a célra, de mint általában a Microsoft kisalkalmazásokra igaz, funkciószegény. A Windows Lemezkarbantartó kisalkalmazása 3-26. Ábra , nem csinál semmit, amit manuálisan nem tehet meg 30 másodperc alatt.
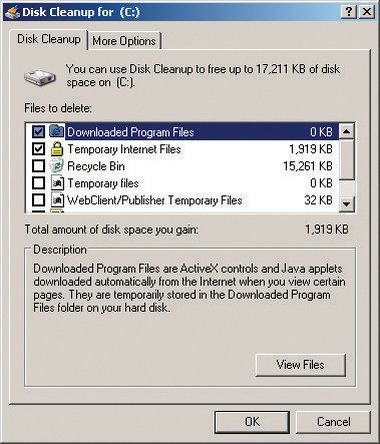
3-26. Ábra: A Windows XP Lemezkarbantartó segédprogramja
Szerencsére vannak jobb alternatívák, mint kereskedelmi segédprogramok. Kedvencünk a ShowSize ( http://www.showsize.com ), bemutatott 3-27. Ábra , amely a merevlemez tisztaságának és rendezettségének megőrzéséhez szükséges összes eszközt biztosítja.
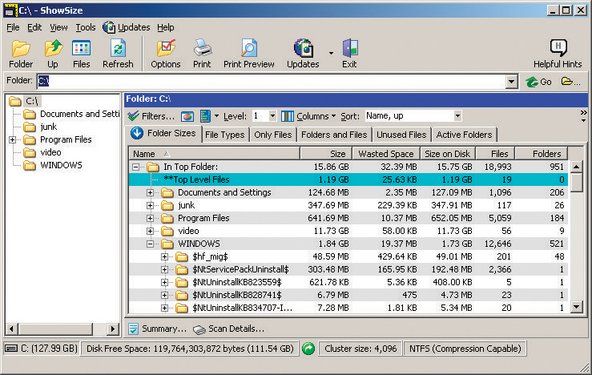
3-27. Ábra: ShowSize lemeztisztító segédprogram
Miután kivágta a szükségtelen fájlokat a merevlemezről, itt az ideje egy lemeztörő futtatásának. A merevlemezen lévő fájlok írása, módosítása és törlése közben a Windows megpróbálja minden fájlt egymás mellett tárolni a meghajtón. Sajnos a Windows nem túl jó ebben a feladatban, így a különféle fájlok darabjai szétszóródnak itt, ott és mindenhol a meghajtóról, ez a jelenség az úgynevezett fájl töredezettségét vagy lemez töredezettsége .
A töredezettségnek számos nemkívánatos hatása van. Mivel a meghajtófejeket folyamatosan át kell helyezni a fájlok olvasásához és írásához, a merevlemez teljesítménye csökken. Az erősen széttagolt meghajtón az olvasási és írási teljesítmény sokkal lassabb, mint egy frissen töredezett töredezett meghajtón, különösen, ha a meghajtó majdnem megtelt. Ez az extra fejmozgás szintén hozzájárul a magasabb zajszinthez, és a hajtás hamarabb meghibásodását okozhatja, mint egyébként. Végül, ha a meghajtó meghibásodik, sokkal könnyebb (és olcsóbb) helyreállítani az adatokat, ha a meghajtó töredezettségmentesítése nemrég történt.
NTFS és töredezettség
Évek óta a Microsoft azt állította, hogy az NTFS nem volt széttöredezett. Mint 3-28. Ábra mutatja, ez még ritkán lakott meghajtón sem igaz. Mivel ennek a meghajtónak csak 13% -a van használatban, a Windows még mindig széttöredezte a foglalt helyet. A Windows Disk Defragmenter segédprogram futtatása után is marad némi töredezettség. A vékony zöld sávok olyan rendszerfájlok, amelyek a Master File Table és a lapozófájlok mindig nyitva vannak, amikor a Windows fut, és ezért a mellékelt Windows segédprogram nem töredezheti le őket. Ami azt a kék sávot illeti, amely a töredezettségmentesítés után a semmi közepén marad: fogalmunk sincs, miért teszi ezt a Windows, de úgy tűnik, hogy ez mindig legalább néhány fájlt magára hagy, ahelyett, hogy összesítené az összes fájlt.
A lemeztöredezettség megoldása a töredezettségmentesítő segédprogram periodikus futtatása. A töredezettségmentesítő segédprogram minden fájlt elolvas és folytonosan átír, így sokkal gyorsabbá válik a fájlok elérése. A Lemeztöredezettség-mentesítő segédprogram a Windows csomagban van, a 3-28. Ábra , lassú, nem hatékony és funkciószegény. De, hé, ingyenes, és (általában) elég jó a munka elvégzéséhez.
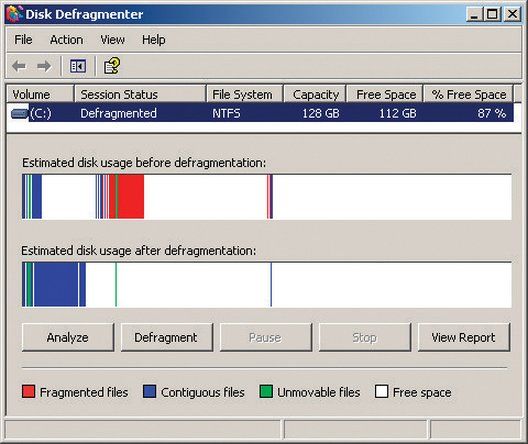
3-28. Ábra: A Windows XP Lemeztöredezettség-mentesítő segédprogram
tcl roku tv fekete képernyő hanggal
Ha több funkcióval és jobb teljesítményű töredezettségmentesítőre van szüksége, fontolja meg a kereskedelmi töredezettségmentesítő segédprogram vásárlását. A két legismertebb kereskedelmi töredék a Vopt ( http://www.vopt.com ) és a Diskeeper ( http://www.diskeeper.com ). Évek óta használjuk mindkettőt, és soha egyikükkel sem volt probléma.
A Windows XP Lemeztöredezettség-mentesítő segédprogramjának egyik fő hiányossága, hogy nem tudja töredezni a lapozófájlt, legalábbis akkor, ha hajlandó megtenni ezt. A Windows a személyhívó fájl segítségével tárolja azokat az alkalmazásokat és adatokat, amelyeknek nincs hely a fő memóriában. Ha egyszerre sok alkalmazást futtat, vagy nagy adathalmazokat használ, akkor a fő memória elkerülhetetlenül megtelik. Amikor ez bekövetkezik, a Windows ideiglenesen kicseréli az inaktív alkalmazásokat és adatokat a lapozófájlra. Mivel a lapozófájl nagy 'churn' -on megy keresztül, ez mindig erősen széttöredezetté válik, ami viszont a felhasználói programok és az adatok fokozott töredezettségét okozza.
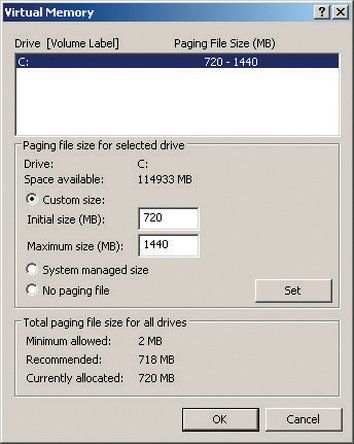
3-29. Ábra: A Windows XP virtuális memória párbeszédpanel
Sajnos a Windows kialakítása lehetetlenné teszi a lapozófájl töredezettségmentesítését a Windows futása alatt. A lapozófájl töredezettségmentesítésének két módja van. Először használjon olyan kereskedelmi töredezettséget, például a Diskeeper vagy az ingyenes pagedefrag ( http: //www.sysinternals.com/Utilities/Pa ... ), amely a Windows betöltése előtt futó rendszerindítási időbeli töredezettségmentesítő segédprogramot biztosít. Alternatív megoldásként használhatja a Windows XP Lemeztöredezettség-mentesítő segédprogramját a lapozófájl töredezettségmentesítéséhez a következő lépések végrehajtásával:
- Kattintson a jobb gombbal a Sajátgép elemre, és válassza a Tulajdonságok lehetőséget a Rendszer tulajdonságai párbeszédpanel megjelenítéséhez.
- Kattintson a Speciális fülre.
- A Teljesítmény panelen kattintson a Beállítások gombra a Teljesítmény beállításai párbeszédpanel megjelenítéséhez.
- Kattintson a Speciális fülre.
- A Virtuális memória panelen kattintson a Módosítás gombra a Virtuális memória párbeszédpanel megjelenítéséhez 3-29. Ábra .
- Írja le vagy jegyezze meg az aktuális lapozófájl méretét, amelyet később fog használni, amikor helyreállítja a lapozófájlt.
- Jelölje be a 'Nincs lapozófájl' választógombot, majd a Beállítás gombra kattintva nullázza a lapozófájl-rendszert.
- Indítsa újra a számítógépet, amely most lapozófájl nélkül fog működni.
- A merevlemez töredezettségmentesítéséhez futtassa a Windows XP Disk Defragmenter segédprogramot.
- A töredezettségmentesítés befejezése után ismételje meg az 1–5. Lépéseket a Virtuális memória párbeszédpanel megjelenítéséhez.
- Állítsa vissza a lapozófájl méretét az eredeti értékre.
- Indítsa újra a rendszert, amely most egy eredeti méretű, töredezettségű lapozófájlral fog működni.
A rendszer naprakészen tartása
A hardver- és szoftvercégek rendszeresen kiadnak frissített szoftvereket, eszközillesztőket és firmware-eket. Ezek a frissítések kapcsolódhatnak biztonsághoz, vagy támogatást nyújthatnak az új funkciókhoz vagy az új eszközökkel való kompatibilitáshoz. Javasoljuk, hogy tájékozódjon az ilyen frissítésekről, de a friss szabályok telepítésének aranyszabálya: 'Ha nem sérült meg, ne javítsa.'
Biztonság a bizonytalanság révén
Ironikus módon a Microsoft automatikus frissítési szolgáltatásainak használatához a bolygón a legkevésbé biztonságos böngészőt az Internet Explorert kell használnia.
Értékelje az egyes frissítéseket a telepítés előtt. A legtöbb frissítés tartalmaz kiadási megjegyzéseket vagy hasonló dokumentumot, amely pontosan leírja, hogy mit csinál a frissítés és milyen problémákat javít. Ha egy adott frissítés megoldja a felmerült problémát, vagy támogatást nyújt valamilyen szükséges dologhoz, telepítse a frissítést. Egyébként legyél nagyon elkeseredett. Többször is ok nélkül telepítettünk egy frissítést, és megállapítottuk, hogy a frissítés megrongált valamit, ami korábban működött. Gyakran lehetséges a sikertelen frissítésből kilábalni a frissítés eltávolításával és az eredeti verzióra való visszatéréssel, de néha az egyetlen megoldás a meghajtó formázása és mindent a semmiből történő újratelepítése.
Operációs rendszer és alkalmazás szoftver frissítések
Az operációs rendszer és az alkalmazásszoftver-frissítések kivétel az általános óvatossági szabály alól. Különösen a Windows-ot támadják állandóan a férgek és más rosszindulatú szoftverek, ezért általában érdemes a kritikus Windows-javításokat a lehető leghamarabb alkalmazni.
A Microsoft biztosítja a Microsoft Update szolgáltatást ( http: //update.microsoft.com/microsoftupd ... ) a Windows és az Office javításának folyamatának automatizálásához. A Microsoft Update konfigurálásához a javítások automatikus letöltésére és telepítésére jelenítse meg a Vezérlőpultot, és válassza a Biztonsági központ lehetőséget. A Biztonsági központ párbeszédpanel alján a „Biztonsági beállítások kezelése:” panelen kattintson az Automatikus frissítések linkre az Automatikus frissítések párbeszédpanel megjelenítéséhez. 3-30. Ábra .
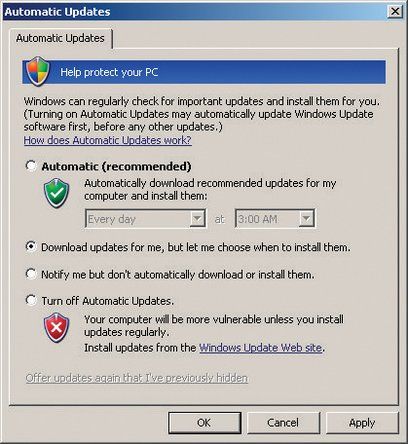
3-30. Ábra: A Windows XP Automatikus frissítések konfigurációs párbeszédpanel
Az ajánlott (és alapértelmezett) beállítás az Automatikus, ami a Windows felhasználói beavatkozás nélkül tölti le és telepíti a frissítéseket. Ez egy kicsit túl bizalom az ízlésünk szempontjából. Sokszor megégettek minket a Microsoft javításai, amelyeket utólag szeretnénk, ha soha nem telepítettük volna. Azt javasoljuk, hogy válassza a második lehetőséget, amely a frissítések automatikus letöltését a háttérben, de nem telepíti, amíg jóváhagyja azokat, vagy a harmadik opciót, amely csupán értesíti Önt a frissítések elérhetőségéről.
Az alkalmazásszoftver kezelése problematikusabb, mert legalább a Windows esetében nincs központi hely, ahol ellenőrizheti az elérhető frissítéseket. (A Linux ebből a szempontból jóval jobb. A legtöbb modern Linux disztribúció automatikusan ellenőrizheti az egyik központi adattárban az elérhető frissítéseket az operációs rendszerhez és a legtöbb vagy az összes telepített alkalmazáshoz.) A Windows rendszeren magának kell megkeresnie az egyes alkalmazások frissítéseit.
Szerencsére manapság a legtöbb nagy alkalmazás, és sok kisebb alkalmazás automatikusan rendszeresen ellenőrzi a frissítéseket, vagy legalábbis erre kéri. Javasoljuk, hogy gondosan figyelje azokat az alkalmazásokat, amelyek nagyban használják az internetet, például a böngészőket, az e-mail klienseket és a P2P csomagokat. Az ilyen alkalmazások elleni kizsákmányolás viszonylag gyakori és potenciálisan súlyos következményekkel jár. Bár más alkalmazások nem kockázatmentesek, nem igényelnek ilyen szoros felügyeletet. Kevésbé valószínű, hogy például a CD-író alkalmazás vagy a fájlnézegető súlyos biztonsági rést szenved. (Nem ismeretlen, bár az Adobe Acrobat Reader-jét többször javították is a komoly biztonsági hiányosságok kijavításához.)
Eszközillesztő-frissítések
A Windows, a Linux és az összes többi modern operációs rendszer kiterjeszthető architektúrát használ, amely lehetővé teszi a betölthető eszközillesztők számára, hogy támogatást nyújtsanak azokhoz az eszközökhöz, amelyeket az operációs rendszer rendszermagja nem támogat közvetlenül. A rendszer eszközillesztőkkel támogatja a videoadaptert, a hangadaptert, a hálózati adaptert és más perifériás eszközöket.
A BIOS-on és más firmware-kódon kívül az eszközillesztő-kód a leggondosabban hibakereső szoftver, amely a számítógépén fut, így valószínűleg még a régi illesztőprogramok sem rendelkeznek jelentős hibákkal. Még mindig jó ötlet figyelni a frissített eszközillesztőkre, mert a frissített illesztőprogramok javíthatják a teljesítményt, támogatást adhatnak további funkciókhoz stb. Általában azt javasoljuk, hogy frissítse az eszközillesztőket bármikor, amikor új hardvert telepít.
A videoadapter-illesztőprogramok (és bizonyos mértékben az audioadapter-illesztőprogramok) különleges eset, különösen, ha 3D-s játékokat játszanak a számítógépen. A videoadapter-gyártók gyakran frissítik illesztőprogramjaikat az új játékok támogatása és a meglévő játékok teljesítményének módosítása érdekében. Sok esetben a teljesítmény javulása jelentős lehet, még akkor is, ha egy régebbi típusú videoadaptert használ. Ha játszik, havonta ellenőrizze, hogy vannak-e videokártya-frissítések. Ellenkező esetben három-hat havonta elegendő.
Firmware frissítések
A firmware félúton van a hardver és a szoftver között. A firmware egy olyan szoftver, amely félig véglegesen tárolódik a számítógépen belüli illékony memóriachipeken. A fő rendszer BIOS például a firmware. De a fő rendszer BIOS korántsem az egyetlen firmware a rendszeren. Szinte minden perifériának, a video- és audioadapterektől a hálózati kártyákon át a RAID-vezérlőkön át a merevlemezekig és az optikai meghajtókig, saját firmware-je van.
Javasoljuk, hogy figyelje az alaplapi BIOS és más firmware frissítéseit, de körültekintően döntse el, hogy alkalmazza-e ezeket a frissítéseket. Ismét általában: ha nem szakadt el, ne javítsd ki. Bizonyos mértékig a döntés attól függ, hogy hány éves az eszköz. Elég gyakori, hogy az újonnan bevezetett komponensek több firmware-frissítést tesznek elérhetővé életciklusuk elején. Az idő múlásával a firmware-frissítések általában ritkábban fordulnak elő, és inkább kisebb javítások vagy szolgáltatás-kiegészítések, mint jelentős frissítések.
A fő kivétel az optikai írók. A CD- és DVD-írók firmware-je olyan írási sémát tartalmaz, amely lehetővé teszi, hogy a meghajtó az optimális írási stratégiákat használja a különböző márkákhoz és adathordozókhoz. Az új hordozók márkanevének bevezetésével az optikai meghajtók gyártói frissítik firmware-jüket, hogy támogassák az új típusú adathordozókat. Javasoljuk, hogy minden alkalommal, amikor új tételeket vásárol, ellenőrizze az optikai író firmware-frissítéseit.
HÍDOK ÉPÍTÉSE
Általában könnyű helyreállítani a rossz firmware-frissítést. Ha például frissíti a firmware-t a DVD-írójában, és az már nem működik megfelelően, akkor általában csak frissítheti a meghajtót a régebbi firmware-verzió segítségével, és visszatérhet oda, ahol elkezdte. Amikor frissíti az alaplapi BIOS-t, ez egy másik történet. A sikertelen BIOS-frissítés használhatatlanná teheti a lapot, ami javítás céljából vissza kell küldeni a gyárba. Az alaplap BIOS frissítésének sikertelenségének leggyakoribb oka az áramkimaradás a frissítési folyamat során. Ha csak lehetséges, az alaplap BIOS frissítése előtt csatlakoztassa a rendszert egy UPS-hez.
A jobb alaplapok kétféleképpen kerülik el ezt a problémát. Néhányukban két BIOS van telepítve. Ha a sikertelen frissítés során elárasztja az egyiket, elindíthatja a rendszert a tartalék BIOS segítségével, majd helyreállíthatja az elsődleges BIOS-t. Az Intel más, de ugyanolyan hatékony módszert alkalmaz. Ha a BIOS frissítési folyamata meghiúsul egy Intel alaplapon, akkor egyszerűen egy jumpert kell beállítania a BIOS helyreállítási helyzetébe. A sikertelen frissítés után is egy Intel BIOS rendelkezik elegendő okossal ahhoz, hogy megpróbáljon elindulni a hajlékonylemezről. Egyszerűen átmásolhatja a BIOS adatfájlját hajlékonylemezre, az áthidalót helyreállítási helyzetbe állíthatja, újraindíthatja a rendszert, és engedélyezheti a BIOS frissítés automatikus telepítését.
A Windows Rot gyógyítása
A Microsoft két nagyon rossz tervezési döntést hozott a Windows számára. Nos, valójában sokkal többet hoztak, mint két rossz döntést, de kettő az elsődleges probléma.
A használat fogalma DLL-ek ( dinamikusan összekapcsolt könyvtárak vagy dinamikus link könyvtárak ) kezdettől fogva hibás volt, mivel a Windows felhasználók milliói igazolhatják. Ugyanazon DLL azonos nevű régi és új verziói együtt létezhetnek a rendszeren, és a Windows nem biztosítja ezeknek a különféle verzióknak a szigorú kezelését. Az alkalmazás újabb verziója gyakran nem működik a szükséges DLL régebbi verziójával, ami elég rossz, de előfordulhat, hogy az alkalmazás régebbi verziói nem működnek a DLL újabb verzióival. Ez azt jelenti, hogy valami olyan egyszerű dolog, mint egy frissítés telepítése az egyik programhoz, megtörheti a másikat. Isten hozott a DLL Pokol .
Az Windows Registry láthatóan a Novell NetWare antik változataiban használt kötőanyagok mintájára készült, ez a kettős whammy második része. A Windows NT bevezetésével a Microsoft felhagyott az egyszerű, egyszerű szöveges konfigurációs fájlok használatával a központi nyilvántartás kétes előnyeiért. Bár a nyilvántartási koncepció működhetett volna, ha megfelelően, szigorú ellenőrzésekkel és hatékony felügyeleti eszközökkel valósították volna meg, a Microsoft nem tett ilyet. Ehelyett a nyilvántartás egy óriási spagetti kupac, amelynek megfejtésével még a szakértőknek is gondjai vannak. A tipikus Windows dobozban a nyilvántartás növekszik, mint a Topsy, az elavult adatok elrontják a helyet, az új adatok pedig akaratlanul is hozzáadódnak anélkül, hogy figyelembe vennék a konfliktusokat vagy a visszamenőleges kompatibilitást. A Microsoft csak a legalapvetőbb eszközöket biztosítja a rendszerleíró adatbázis karbantartásához, és a legjobb kereskedelmi nyilvántartás-karbantartó szoftver is csak annyit tehet a rendetlenség kiküszöbölése érdekében.
Az eredmény az, hogy bármely Windows rendszer tartalmazza a saját pusztításának magvait. A hónapok és évek során az új szoftver telepítésével és a régi szoftver törlésével a Windows fokozatosan egyre instabilabbá válik. A DLL konfliktusok egyre gyakoribbá válnak, és a teljesítmény lelassul. Ez a jelenség általánosan ismert Windows piros . A gondos telepítési gyakorlat és a rendszeres rendszerleíró adatbázis-tisztítás lelassíthatja a Windows Rot működését, de tapasztalataink szerint semmi sem állíthatja meg teljesen.
A Microsoft állítása szerint a Vista megoldja a Windows Rot problémáját, ezúttal biztosan. Lehet, hogy még igazuk is van, de kétlem. Sajnos az egyetlen biztos gyógymód, amelyet ismerünk a Windows Rot számára, a Microsoft alapos átírása vagy más operációs rendszerre való áttérés hiányában az, hogy a merevlemezt lecsupaszítja csupasz fémre, a Windows és az összes alkalmazás újratelepítése, valamint a adat. A legtöbb energiafelhasználó ezt félévente egy évre teszi, de valószínűleg az alkalmi felhasználók számára is előnyös lehet, ha egy-két évente új telepítést hajtanak végre.
Az egyik biztos jelzés arra, hogy itt az ideje a tiszta telepítésnek, az az, hogy a rendszere furcsán viselkedik olyan módon, amely nem vírusnak vagy hardverproblémának tulajdonítható, különösen, ha ez közvetlenül az új szoftver telepítése, az illesztőprogramok frissítése vagy a egyéb jelentős változások a rendszeren. De a Windows Rot sokkal finomabb módon nyilvánulhat meg. Ha egy vagy két évig újratelepítés nélkül használja a Windows rendszert, és ez sokkal lassabbnak tűnik, mint korábban, valószínűleg nem ez képzelete. A lassú teljesítmény mellett a Windows Rot különféle problémákat okozhat, a súlyos memóriaszivárgástól a véletlenszerű újraindításig.
Mivel nagyon nehéz meghatározni a Windows Rot adatait, vagy akár megtudni, hogy az adott rendszer milyen mértékben szenved tőle, azt javasoljuk, hogy évente egyszer egyszerűen végezzen új telepítést, függetlenül attól, hogy Önnek szüksége van-e rá.
Időszakos karbantartási ellenőrzőlista
3-3. Táblázat összefoglalja az időszakos karbantartáshoz ajánlott eljárásokat.
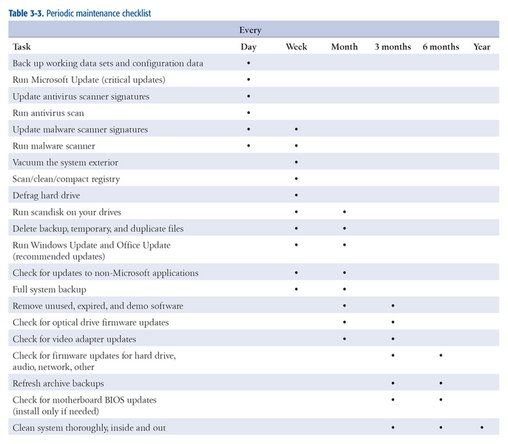
3-3. Táblázat: Időszakos karbantartási ellenőrzőlista
További információ a számítógépes rendszer karbantartásáról