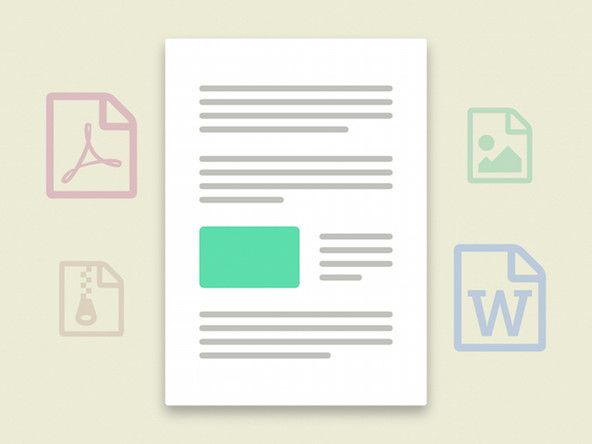Toshiba Satellite A215
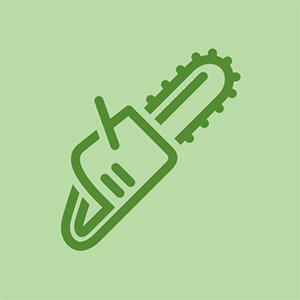
Rep: 1.1k
Feladva: 2011.02.18
A Toshiba Satellite A215 laptopom négy USB-porttal rendelkezik, kettő a bal oldalon és kettő a jobb oldalon. A bal oldali portok jól működnek, de a múlt héten egyik jobb oldali port sem működik egyetlen eszközzel sem. Hogyan bukhat meg egyszerre két port, és hogyan tudom megjavítani?
Kérjük, mondja el, melyik Toshiba Satellite laptop van (modellszám)
Azt is tudni kell, hogy melyik operációs rendszered van. Úgy hangzik, mint egy eszközkezelő hiba :-)
Toshiba Satellite A215 w / Vista OS köszönöm, pulyka
totyogó, sikerült elérned? :-)
hogyan vegye be a túl nagy nadrágot
ugyanaz a probléma, de egyikem sem dolgozik
11 válasz
Kiválasztott megoldás
| | Rep: 463 |
Először vegye ki az akkumulátort. Ezután tartsa lenyomva a bekapcsológombot körülbelül 30 másodpercig. Ez lemeríti a kondenzátorokat, és újra működésbe kell hoznia őket.
Kedves shadaab kán
Az akkumulátor eltávolítása és a bekapcsológomb 30 másodpercig történő lenyomása megoldotta a problémámat: D
Nagyon szépen köszönjük
Az akkumulátor eltávolítása és a bekapcsológomb nyomva tartása köszönöm :)
A dev manager a DISABLE AND RE ENABLE újratelepítésre kényszeríti
Szia elsőre ez az utasítás kétszer megoldotta a problémámat, de harmadszor már nem fog működni. segíts Thnks
Ez valójában működik! Dugtam egy összetört USB-meghajtót a Toshiba laptopomba, remélve, hogy továbbra is működőképes lesz, mindkét USB-port azonnal leállt. Kipróbáltam minden más módszert, amit csak sikerrel találtam. Ez a módszer azonnal megoldotta a problémámat! Nem tudom, miért nem említik szélesebb körben ezt a javítást. Köszönöm!
 | Rep: 670,5k |
kisgyermek, nem biztos a számítógép felhasználói képességeiben, és nem akar sértegetni, vagy bármi más, de folytassa és ellenőrizze ezt először. Ha már kipróbáltad, tudasd velem, hogy kiegyenesedjünk. Természetesen ellenőrizze a számítógépét egy jó anti-vírus programmal, és ellenőrizze, hogy nincs-e olyan rosszindulatú program, amely rendetlenséget okozhat a rendszerében
Végezze el a rendszer-visszaállítást egy helyreállítási ponttal az USB elvesztése előtt.
hogyan kell kinyitni egy fém papírtörlő adagolót
Ezután ellenőrizze ezeket a területeket:
• Az Eszközkezelő
START | írja be a dev man szót a Keresés indítása mezőbe | Kattintson a jobb gombbal a tetején megjelenő Deice Manager elemre válassza a Futtatás rendszergazdaként lehetőséget keressen piros / sárga jelzőket - fordítson különös figyelmet az USB területre.
Problémajelentések és megoldások -
START | írja be a wercon.exe fájlt a Keresés indítása mezőbe | Kattintson a jobb gombbal a tetején megjelenő wercon.exe fájlra válassza a Futtatás rendszergazdaként lehetőséget nézze meg a „Lásd az ellenőrizendő problémákat”.
• Az eseménynézegető -
START | írja be az eventvwr parancsot a Keresés indítása mezőbe | Kattintson a jobb gombbal a tetején megjelenő eventvwr.exe fájlra válassza a Futtatás rendszergazdaként lehetőséget megtekintheti az adminisztrációs naplóktól kezdődő különféle naplókat.
• Megbízhatóság és teljesítményfigyelő -
START | írja be a perfmon szót a Keresés indítása mezőbe Kattintson a jobb gombbal a tetején megjelenő perfmonra válassza a Futtatás rendszergazdaként lehetőséget megtekintheti mind a Teljesítménymonitorot, mind a Megbízhatóságfigyelőt.
A másik dolog, amit kipróbálhat, hogy megy a vezérlőpultra, válassza a Sytem lehetőséget, válassza a hardvert, kattintson az Eszközkezelő elemre, és görgessen az Univerzális soros buszvezérlő elemre, és kattintson jobb gombbal az USB Root Hub-ra, és válassza az Eltávolítás lehetőséget. egy háromszög rajtuk, amely hibát azonosít, vagy akár pirosat is áthúz. Törölje azokat. A törlés után a Vista újraindításának meg kell találnia az USB-portokat, új hardverként kell azonosítania, és új hardverként kell telepítenie. Az USB a Plug-N-Play, és a Vista automatikusan megtalálja az illesztőprogramokat.
Ha ez nem oldja meg a problémákat, előfordulhat, hogy ellenőriznie kell a számítógépének életrajzát, és meg kell néznie, hogy megjelenik-e valami a BIOS-szal, de először próbálja ki ezt, és térjen vissza hozzánk ... :) sok sikert
dev manager kattintson az ikonra a! kattintson a letiltásra ..... az engedélyezés gombra ... az indításra kényszeríti .. Mesterfokú számítógép egn
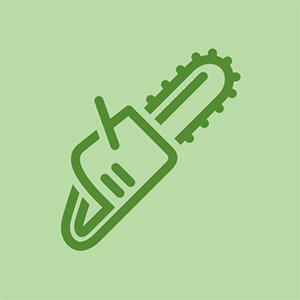
Rep: 37
Feladva: 2014.12.12
Hasonló problémám volt, az ügyfél laptop jobb oldali USB-je nem működött olyan jól, mint a DVD-meghajtó. A DVD-meghajtóval kezdtem, és eltávolítottam a felső és az alsó szűrőket a rendszerleíró adatbázisból. Ez megjavította az usb-ket is, nem tudtam azonban, hogy ez fluke-e. Néhány nappal később hasonló munkám volt, de csak az usb-k nem működtek. Kiszedtem a felső és az alsó szűrőt, és jól működtek.
A regisztráció eléréséhez: Nyomja meg a Windows Key + R billentyűt. Írja be a regedit parancsot az „Open” sorba, és nyomja meg az Enter billentyűt.
Bontsa ki a „HKEY_LOCAL_MACHINE”, majd a „SYSTEM”, majd a „CurrentControlSet”, majd a „Control” elemet, és végül bontsa ki az „class” elemet. kb. tíz mappának kell lennie a '4D36E965' kezdettel, válassza ezt. Belül, ha olyan fájlokat lát, amelyekben UpperFilter vagy LowerFilters van, törölje őket.
a Samsung Galaxy Note 4 nem töltődik
Indítsa újra a számítógépet, és remélhetőleg működniük kell.
Remélem ez segít.
Nekem dolgozott. Van egy tervezési hiba is, amikor az érintőpad közelében található egy rész, amely hangot és USB portokat hajt végre, amelyek nem javíthatók szerintem. 3 Toshiba műholdunk van, és mindegyik működésbe lép. SOHA ne vásároljon Toshibát.
 | Rep: 37 |
Ez egy hete történt a Satellite A665-ös készülékemmel, amely időszakos véletlenszerű mulasztásként figyelt fel először a mobilom feltöltésére (vagyis nem sikerült még a töltés szimbólumot sem feltüntetni az akkumulátor ikonjára az állapotsorában), amikor tiszta típusú töltőkről töltötte. Miután elolvastam a fenti első választ, biztonságosan eltávolítottam az összes USB-eszközt (a tisztaság kedvéért az egeret is, az érintőpadot használtam, amit utálok, amíg a probléma megoldódott), az Eszközkezelővel eltávolítottam mindkét USB gyökérközpontot , állítsa le a számítógépet, húzza ki a hálózati csatlakozót és az akkumulátort, és tartsa lenyomva a bekapcsológombot 30 másodpercig.
A tápkábel csatlakoztatásával és a tészta újratelepítésével bekapcsoltam az energiát, és a gyökérközpontok és leányvállalataik újratelepítésének folyamata hosszú ideig tartott, mivel az utolsó két illesztőprogram-keresés körülbelül 10 percet vett igénybe. Ezt követően újratelepítettem minden USB-eszközt, kezdve egy hüvelykujj-meghajtóval, majd az egér vevőjével, majd a mobiltelefon-interfésszel (ellenőrizve, hogy a Windows Intéző képes-e a fájlok megjelenítésére), mindegyik USB-porton egymás után. Ezt követően felszólítást kaptam a számítógép újraindítására, amit úgy tettem, hogy az összes USB-port ismét üres volt. A második újraindítás után minden működik, és a telefon töltődik.
Az USB sajátossága a Windows rendszerben, amelyet biztosan a legtöbben észrevettek, az az, hogy egy új eszköz telepítése után csak az adott portra „települ”, ha egy másik portba helyezik, és az illesztőprogram telepítési sorrendjén megy keresztül. addig, amíg minden porton potenciálisan elérhető „régi” eszközként „létezik”. Nem tudom, hogy a Windows 8, vagy 8.1, vagy 10 javította-e ezt. Három portnál kisebb kellemetlenség, de egy vagy két hub segítségével a szám 8 vagy 10 lesz, hacsak a felhasználó nem akar portot szentelni minden eszköznek, fárasztó lehet új eszközt TELJESEN telepíteni.
De az első tipp elvégezte a munkát. Gondolom, hogy a probléma akkor kezdődhetett, amikor a negyedik portot, amelyet a kézikönyvben eSATA + USB alvás és töltésként írtak le, egy FitBit vevőkulcs (az egér vevője előtt), majd a telefon csatlakoztatására használták, mert ott addig nem volt telefonos töltési probléma. Egyáltalán el akarom kerülni a port használatát, amíg a számítógépet nem lehet újabbra cserélni.
Köszönöm a segítséget.
Mély hála Allen Richardsonnak a Satellite C855-2FC készülékem megoldhatatlannak tűnő USB problémáinak gyógyításáért. A javítás helyreállította az összes portomat, beleértve azt is, amelyik pár éve „halott”.
| | Rep: 37 |
Így javíthatja az USB portokat, amelyek nem működnek a Windows 10 rendszerben
Az ismeretlen USB-eszközt bármelyik USB-porthoz csatlakoztathatja
Nyomja meg a WIN + R gombokat együtt a Futtatás párbeszédpanel megnyitásához. Amint megnyílik, írja be a devmgmt.msc fájlt, és nyomja meg az Enter billentyűt.
Megnyílik az Eszközkezelő nevű külön ablak. Meg kell találnia és ki kell bővítenie az Universal Serial Bus Controllers nevű bejegyzést. A bejegyzés alatt keresse meg az Ismeretlen USB-eszközt, amely sárga figyelmeztető jellel van jelölve.
Kattintson jobb gombbal, majd kattintson az Eltávolítás lehetőségre.
Végül keresse meg a Művelet lapot a tetején, és válassza az Hardveres változtatások keresése lehetőséget, ahogyan az alábbi képernyőképen látható. Ez az. USB-eszközének most működnie kell.
Forrás:- http: //merabheja.com/fix-usb-ports-not-g ...
Milyen óriási fájdalmat okozott ez a probléma! Nem voltak nem működő USB-portjaim, de villódzó, folyamatos egérkattintás volt az MS Windows 10 legutóbbi, 2018 májusi frissítése óta. Eredetileg azt gondoltam, hogy ez azért van, mert rossz volt a Logitech vezeték nélküli egér. Vettem egy újat. Ez néhány napig működött. Aztán a probléma javában tért vissza. (ez még mindig lehet, hogy rossz USB-portok vagy valamilyen megjelenítési probléma.) Azonban legalábbis úgy tűnik, hogy amikor a Windows új illesztőprogramokat keresve úgy döntött, hogy újra kell alkalmaznom a legutóbbi frissítést. Megtettem és újraindítottam. Eddig jó. Most egy második monitort használok főképernyőként, nem pedig a laptop kijelzőmet, de az éppen dióba eső egér már korábban is befolyásolta a képernyő viselkedését. Ez a laptop körülbelül 4 éves, és feltételezem, hogy lejár a hasznos élettartama, de honnan tudhatom ezt?
Köszönöm, hogy sikerült. A link használatával könnyebb volt. Egy dolog. Nem sárga háromszög, hanem kék kérdőjel jelezte a problémát
merevlemez eltávolítása a MacBook Pro-ból
| | Rep: 13 |
Próbálja meg eltávolítani az akkumulátort 5-10 percig. Ha csatlakoztatva van egy eszköz, akkor lehet, hogy újra kell töltenie az illesztőprogramot. azaz. nyomtató
Ugyanaz a problémám volt - csak ezt csináltam és működött - nagyon köszönöm a segítséget. Nekem is van Toshiba Satellite készülékem - ez általános probléma ezzel a márkával? Jó néhány problémám volt a Toshibával - nem fogok többet vásárolni !!
| | Rep: 1 |
kivéve az akkumulátort, és 30 másodpercig lenyomva tartva a bekapcsológombot, csatlakoztatja-e az örökbefogadót az akkumulátor behelyezése előtt vagy közvetlenül azután, majd lenyomva tartja a gombot
 | Rep: 1 |
Srácok,
A mai Toshiba Satellite Pro C650 USB-portjaival kapcsolatban folyamatos problémák merülnek fel a Windows 8.1 Pro x64 rendszerrel. Akkor történik, amikor bedugtam egy usb-t, és hirtelen az összes usb-port lement.
A laptopnak csak 2 usb-portja van: az egyikbe a vezeték nélküli egeret csatlakoztatom, a másikba pedig USB-pálcákat, lemezeket és egyéb USB-s anyagokat.
Jártam egy javítóműhelybe, és azt mondták, hogy a laptopnak ki kell cserélnie az alaplapot, mert az usb portok integráltak. Ezt fontolgatom ...
Követtem az Allan Richardson által leírt lépéseket, eltávolítva az összes USB gyökeret az Eszközkezelőből. Aztán becsuktam a laptopot és vártam néhány percet.
Ezt követően megnyomtam a tápfeszültség alját és vártam a teljes indítást, beírtam a munkamenet jelszavát, majd bedugtam az usb egér vevőt. Minden rendben ment. Néhány perc múlva az usb port ismét leállt, hogy működjön.
Néhányszor ismételtem a lépéseket, és mindez az előzőekben leírtak szerint ment. Azért hagytam abba, hogy eltávolítsam az usb gyökereket, mert minden alkalommal, amikor újraindítom az usb egér vevőt, felismerhető és néhány percig működik. De ha bármilyen más eszközt csatlakoztatok a másik USB-porthoz, azonnal leállnak dolgozni.
Más utasításokat követve, nem emlékszem, hol (valószínűleg itt), az egyes usb gyökerek tulajdonságaihoz mentem, és letiltottam az összes lehetőséget az Energiagazdálkodásnál, mivel az egér körülbelül egy órán át dolgozott, majd ismét megállt (egyébként, amikor ezt írom).
Ha letiltja az USB gyökér tulajdonságainak összes opcióját, az segíthet valakinek!
Alex
 | Rep: 1 |
akkor húzza ki az áramot, utána működni fog
 | Rep: 727 |
Toshiba Satellite L870D # PSKBQC-00R001 rész. Windows 7/64 Home Edition.
Tiszta telepítést hajtottam végre, frissítettem az összes Windows-ot, majd a BIOS-tal kezdődő hardver-illesztőprogramokat (6.30-ra), és megállapítottam, hogy egyetlen bal USB-csatlakozó működik, de a jobb oldalon 2 nem. Az Eszközkezelő nem mutatott illesztőprogramot, de láttam, hogy áramot kap, mivel a lámpa megjelent az USB Flash meghajtóban, amikor behelyezték. Igen, kipróbáltam a fenti megoldásokat, majd néhányat, de kerültem a rendszerleíró adatbázis szerkesztését. Kiderült, hogy nem kellett!
Megoldás: A BIOS frissítés (6.30-ra) automatikusan az USB-t alapértelmezés szerint 3.0-ra állította, így csak a bal oldali nyílás működne, mivel 3.0-s kompatibilis. Letöltöttem a Toshiba HW segédprogramot, amely lehetővé teszi a BIOS szerkesztését, és kiválasztottam a 2.0 USB gombot. Probléma megoldva, minden USB-csatlakozó működik. Igen, a Toshiba Canada webhelyén a BIOS 6.30 frissítés van megadva a Windows 8 rendszerhez, de a Windows 7/64 rendszerben működik, nem probléma ... Nos, fogadja el a 3.0 problémát.
Bónuszjavítás! Valószínűleg neked is volt ilyen problémád ... Az SM Bus Controller eszközillesztője nem található.
Megoldás: AMD SMBus illesztőprogram http: //support.lenovo.com/us/en/download ...
És mindig emlékezz .... mindig lesz sör: P Cheers.
 | Rep: 1 |
Az Eszközkezelő segítségével ellenőrizze a hardveres változásokat. Miután a számítógép megkeresi a hardveres változásokat, felismerheti az USB-porthoz csatlakoztatott USB-eszközt, így Ön használhatja az eszközt.
Hardveres változások kereséséhez kövesse az alábbi lépéseket:
- Kattintson a gombra Rajt , majd kattintson a gombra Fuss .
Megjegyzés: Ha Windows Vista rendszert futtat, kattintson a gombra Rajt , majd használja a Indítsa el a keresést doboz.
- Írja be a devmgmt.msc parancsot, majd kattintson a gombra rendben . Megnyílik az Eszközkezelő.
- Az Eszközkezelőben kattintson a számítógépre, hogy az kiemelve legyen.
- Kattintson a gombra Akció , majd kattintson a gombra Keresse meg a hardver változtatásait .
- Ellenőrizze az USB-eszközt, hogy működik-e.
2- Az USB-vezérlők letiltásához és újbóli engedélyezéséhez kövesse az alábbi lépéseket:
- Kattintson a gombra Rajt , majd kattintson a gombra Fuss .
Megjegyzés: Ha Windows Vista rendszert futtat, kattintson a gombra Rajt , majd használja a Indítsa el a keresést doboz.
- Írja be a devmgmt.msc parancsot, majd kattintson a gombra rendben . Megnyílik az Eszközkezelő.
- Kiterjed Univerzális soros busz vezérlők .
Megjegyzés: Lehet, hogy görgetnie kell a listán az elem megtalálásához.
hogyan kényszerítheti az iphone x visszaállítását
- Kattintson a jobb gombbal az első USB-vezérlőre Univerzális soros busz vezérlők , majd kattintson a gombra Eltávolítás hogy eltávolítsa.
- Ismételje meg a 4. lépést az alább felsorolt USB-vezérlőknél Univerzális soros busz vezérlők .
- Indítsa újra a számítógépet. A számítógép indítása után a Windows automatikusan megkeresi a hardveres változásokat, és újratelepíti az összes eltávolított USB-vezérlőt.
- Ellenőrizze az USB-eszközt, hogy működik-e.