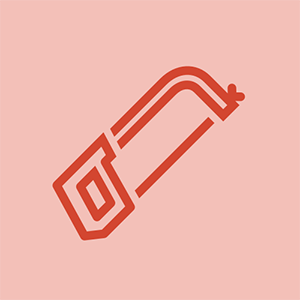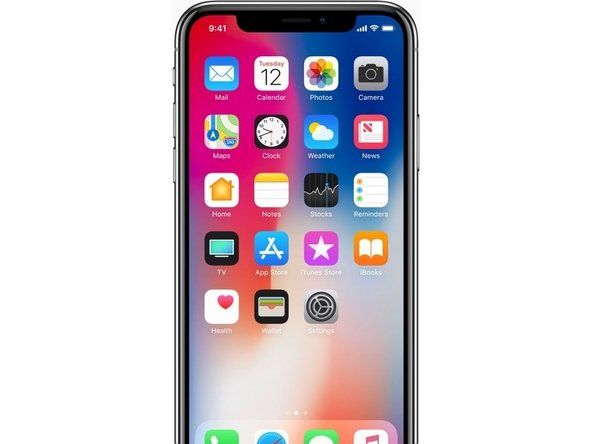Asus laptop

Rep: 13
Feladva: 2019.01.03
A készülékem ASUS X507 (256 GB SSD, 1 TB HDD, 8 GB RAM, Windows 10)
Tegnapig a Wifi-t használtam a laptopomon. De ma bekapcsoltam, hogy megtaláljam a tálcáról hiányzó wifi / elérhető hálózatok gombot. Megnyitottam a hálózati és internetes beállításokat, de a wifi fül ott is hiányzott. Jelenleg nem férek hozzá a wifi-hez a laptopomon. Megpróbáltam alaphelyzetbe állítani a sofőrt és futtatni a problémákat, még mindig nem volt szerencsém. Megnéztem a frissítési előzményeket, és kiderült, hogy tegnap este volt egy „ICEpower - Extension” illesztőprogram-frissítés. Úgy gondolom, hogy ez lehet a probléma oka. Azonban nem találtam módot a frissítés visszavonására vagy a laptopom alaphelyzetbe állítására az összes alkalmazás elvesztése nélkül. Kérem, segítsen!!
milyen os verziója van
Azt hiszem, ez a Windows 10 Home Single Language © 2018
Kérjük, tudassa velem, ha van valami, amit tudnia kell
próbálja meg a frissítések bármelyikét, ami egyszerűen elrejtheti a funkciót
https: //www.intowindows.com/fix-wireless ...
hogyan lehet rögzíteni egy lyukat a cipő alján
Nem, mindezt már megtettem. Ez nem csak a hiányzó ikon kérdése. Az egész funkcionalitás eltűnt. Még a Hálózat opció is elhalványul a tálca ikonopcióiban.
add screenshot pls
4 válasz
Kiválasztott megoldás
 | Rep: 316,1k |
Szia,
Kipróbálandó dolgok:
egy.) Ellenőrizze a WLAN hálózati adapter állapotát az Eszközkezelőben.
Az Eszközkezelőhöz való eljutáshoz kattintson a jobb egérgombbal a Windows 10 rendszerben a Windows Start gombra (a Tálca bal oldalán), és válassza az Eszközkezelő linket.
Görgessen lefelé a hálózati adapterekhez, kattintson a + jelre a belépési lista kibontásához, és keresse meg a WLAN adaptert.
Ha a bejegyzés mellett piros kereszt látható, kattintson a jobb egérgombbal a bejegyzésre, válassza az „engedélyezés” lehetőséget, majd ellenőrizze, hogy működik-e.
Ha a bejegyzés mellett sárga felkiáltójel található, kattintson a jobb gombbal a bejegyzésre, válassza ki az illesztőprogramok frissítését, és kövesse az utasításokat.
A WLAN bejegyzésre kattintva jobb gombbal ellenőrizheti annak állapotát, válassza a Tulajdonságok lehetőséget, és megtekintheti az Általános fül Állapotmezőjében leírtakat.
Itt van egy link a laptop illesztőprogramjainak, ha nem tud online kapcsolatot létesíteni a laptop segítségével. Lapozzon a elemhez a vezeték nélküli illesztőprogramok megkereséséhez, majd az illesztőprogramok letöltéséhez megfelel az adott kártyagyártásnak.
Ha a Hálózati adapterek alatt nincs bejegyzés a WLAN-ra, ellenőrizze, hogy van-e bejegyzés az „Egyéb” -ra, és nézze meg, hogy van-e ott.
a samsung tablet akkumulátorának cseréje
Ellenőrizze, hogy szerepel-e a „rejtett” eszközök alatt, kattintson a Nézet fülre, és válassza a „rejtett eszközök megjelenítése” lehetőséget.
kettő.) Ha egyáltalán nem jelenik meg az Eszközkezelőben, indítsa el a laptopot, lépjen be a BIOS-ba, és ellenőrizze, hogy van-e bejegyzés, általában a Speciális vagy a Biztonság lapon található, amely lehetővé teszi az I / O eszközök engedélyezését / letiltását, és ellenőrizze, hogy a A WLAN ott le van tiltva. ha engedélyezi, mentse a módosításokat, lépjen ki a BIOS-ból, és indítsa újra a laptopot, és remélhetőleg jónak kell lenned.
Ha lehetséges, próbálja meg visszaállítani a számítógépet a gyanús programfrissítés előtt.
Lépjen a Vezérlőpult> Helyreállítás> Rendszer-visszaállítás elemre, és ellenőrizze, hogy van-e visszaállítási pont a frissítés előtt. Jelölje ki, majd kövesse az utasításokat.
Ha nem jó, próbálja meg eltávolítani azt a programot, amely szerinte okozta a problémát.
Lépjen a Vezérlőpult> Programok és szolgáltatások lehetőségre, keresse meg a programot, kattintson rá, és válassza az Eltávolítás lehetőséget
3.) Indítsa el a Windows rendszert Csökkentett mód hálózattal és ellenőrizze, hogy a WiFi működik-e rendben.
 | Rep: 316,1k |
Szia @ Hassan Maje
Mi a probléma a laptop WiFi-jével, hogy külső WiFi adaptert kell beszereznie?
Mi a WLAN-adapter állapota az Eszközkezelőben látható módon?
Az Eszközkezelőhöz való eljutáshoz kattintson a jobb gombbal a Windows Start gombra a Tálca bal oldalán, és válassza az Eszközkezelő linket. Az Eszközkezelőben görgessen le a Hálózati adapterek elemig, kattintson a bejegyzés bal oldalán található nyílhegyre a lista kibővítéséhez, majd keresse meg a WLAN bejegyzést.
Van piros kereszt vagy sárga felkiáltójel a bejegyzés mellett?
Ha van egy piros kereszt , kattintson a jobb gombbal a WLAN bejegyzésre, és válassza a lehetőséget eszköz engedélyezése majd ellenőrizze, hogy működik-e.
Ha sárga felkiáltójel van, kattintson a jobb gombbal a WLAN bejegyzésre, és válassza a lehetőséget illesztőprogramok frissítése. Ahhoz, hogy működjön, csatlakoznia kell az internethez, Ethernet-en keresztül. Itt egy link az Asusra sofőr támogassa a modell weboldalát. Görgessen le a Vezeték nélküli belépés.
Ha nincs Ethernet-kapcsolata, használjon másik számítógépet az illesztőprogramok USB-meghajtóra történő letöltéséhez, csatlakoztassa az USB-t a laptopjához, majd onnan frissítse az illesztőprogramokat.
Ellenőrizze a WLAN állapotát adapter, kattintson a jobb gombbal a WLAN bejegyzésre, és válassza a lehetőséget Tulajdonságok> Általános fül> keresse meg az Eszköz állapota mező közepét, hogy ellenőrizze, hogy rendben van-e vagy sem.
Ha problémát jelent maga a WiFi adapter, akkor cserélhető, mivel ez egy cserélhető modul.
Alapján ez webhelyén két belső WLAN adapterkártya áll rendelkezésre a modelljéhez.
Kattintson a altábla jelölőnégyzet a Kategóriák felirat alatt az elérhető WLAN / BT modulrészek és azok Asus cikkszámainak megtekintéséhez.
Az alábbiakban bemutattam őket a lehetséges beszállítókkal. Csak írja be a csak cikkszám a böngésző keresőmezőjében, hogy találjon találatokat az Ön számára jobban megfelelő alkatrész más szállítóinak számára.
WLAN-rész # 0C011-00110Q00 - bemutatott példa
vagy
WLAN-rész # 0C011-00060L00 - bemutatott példa
meggyújtott tűz téglára ragadt logó
Remélhetőleg ez elősegíti a WiFi belső működését a laptopban.
FRISSÍTÉS
Szia @ Hassan Maje
Lehet, hogy hibás a WiFi / BT modul.
Az 1. rész száma, amelyet fentebb linkeltem, egy Atheros WiFi / BT modulra vonatkozik.
hogyan lehet kikapcsolni az ébresztést az armitron összes sportórán
Itt egy link a videó- amely egy Asus X441BA laptop lebontását mutatja. Nem pontosan ugyanaz a modell, mint a tiéd (a legközelebbi, amit megtalálhattam), de ugyanaz a sorozat, ezért remélhetőleg segítséget kell nyújtania a laptop kinyitásában, hogy hozzáférjen a WiFi / BT modulhoz
Ha úgy dönt, hogy maga cseréli a modult, akkor azonnal húzza ki az akkumulátort az alaplapból, amint hozzáférhetővé válik. Nem kell eltávolítania az akkumulátort, csak húzza ki. Az alaplap bizonyos pontjain mindig rendelkezésre áll áramellátás akkor is, ha a laptop ki van kapcsolva. A főkapcsoló nem áramszigetelő kapcsoló, és nem akar elektromos problémákat okozni, ha véletlenül megcsúszik, amikor eszközöket használ a javításhoz. A mechanikai sérülés egy másik kérdés -)
Mielőtt a javítás után bezárná a laptopot, feltétlenül csatlakoztassa újra az akkumulátort.
Íme egy videóból készült kép, amely a WiFi modul helyét mutatja, csatlakoztatva az antennakábelt.
(kattintson a képre a nagyításhoz a jobb megtekintés érdekében)
Helló @ Jayeff.
A WiFi lehetőség nincs, eltűnt. Mielőtt az újraindítás után visszatért volna, de már nem.
Korábban már telepítettem az illesztőprogramokat az Asus webhelyéről, futtattam a telepítést, a módosítást, a javítást, az eltávolítást, a telepítést - az összes különböző permutációt kipróbáltam, de semmi ...
Az Eszközkezelő alatt nem látok WLAN-t. Sok WAN minikikötő bejegyzést látok, és mindegyik rendben van. A nézet alatt rejtett show kiválasztása után néhány név jelenik meg, amelyek közül az egyik a 'Qualcomm Atheros AR ... hálózati adapter'. Amikor jobb gombbal kattintok rá a tulajdonságok alatt, azt mondja, hogy a hardver nincs csatlakoztatva (45-ös hibakód). Megpróbáltam frissíteni az illesztőprogramot az illesztőprogram fül alatt, és kézzel csinálni, de semmi ...
Korábban megpróbáltam visszaállítani a PC-t különböző helyreállítási pontokra, de semmi ...
Kérem, segítsen. Köszönöm
Köszönöm Jayeff
Nem tudtam beszerezni a szállítót, mivel valószínűleg az ünnepek miatt zárva voltak, de biztosan visszaadom a laptopot és megjavítom, mivel garanciális.
Kaptam azonban egy külső USB WIFI adaptert, és jól működött.
Az a furcsa, hogy ha az adaptert leválasztják a számítógép kikapcsolására, a WIFI újra megjelenik a számítógép indítása után, anélkül, hogy csatlakoztatnia kellene az USB WIFI adaptert.
Szia @ Hassan Maje
Végeztél rendszerfájl-ellenőrzést?
Kattintson a Win start gombra, és írja be a cmd parancsot a keresőmezőbe. Amikor megjelenik a cmd alkalmazás, kattintson a jobb gombbal, és válassza a Futtatás rendszergazdaként lehetőséget. Amikor megnyílik az ablak, írja be az sfc / scannow szót Igen, a c és a / között van szóköz
Indítsa el a laptopot csökkentett mód hálózati kapcsolatokkal - lásd: # 6 és ellenőrizze, hogy a WiFi adapter jól működik-e.
Nincs mód Eszközkezelőre, ha csökkentett módban van, de remélhetőleg lesz WiFi hozzáférés, ha minden rendben működik.
A mikrohullámú ventilátor nem kapcsol ki
 | Rep: 316,1k |
Szia @MyHusband & _I
A legjobb, amit tehet, az szünet bármilyen frissítést, amíg remélhetőleg megjavulnak.
Menj Beállítások> Frissítés és biztonság> Windows Update> Speciális beállítások> Frissítések szüneteltetése és válasszon egy dátumot.
Küldjön visszajelzést az MS-nek, hogy kivizsgálhassák a problémát, mivel általában azt mondják, hogy a frissítések rendben vannak, ha kiadják őket, de kivizsgálják, ha elegendő panasz érkezik. Nyomja meg a Windows + F billentyűparancsot, vagy válassza a Start menüből a Feedback Hub elemet,
| | Rep: 1 |
Ugyanaz a problémám van egy Asus X570UB-val, ahogy sokan megpróbálták, rengeteg dolgot megcsináltam
A probléma akkor jelenik meg, ha a PC felfüggeszti magát, konfiguráltam a tulajdonságait, hogy soha ne kapcsoljanak ki, nem működtek.
Megpróbáltam:
- Letiltotta az adapter automatikus kikapcsolását az energiatakarékos konfigurációk miatt (Csak akkor hajtható végre, ha az operációs rendszer felismeri az adaptert)
- Telepítse újra manuálisan az illesztőprogramokat
- Frissítsen az operációs rendszer legújabb verziójára (20H2). Gyanítom, hogy a probléma az 1903-as verzióból származik.
- Indítsa újra biztonságos módban, hálózati funkciókkal
- Keressen a BIOS-on bármilyen furcsa konfigurációt, nincs szerencséje
Most csak néhány lehetőséget hagytam:
- Frissítse a Windows verzióját (észrevettem, hogy a probléma a Windows 10 1903-as verzióján jelent meg) Jelenleg a legutolsó elérhető 20H2 van, remélve, hogy kijavítják.
- Frissítse a BIOS-t.
- Teszteljen egy másik operációs rendszert (Linux) a hardver kompatibilitási problémák elvetéséhez.
Tájékoztatom, ha sikerülni fog
Divyansh Hardia