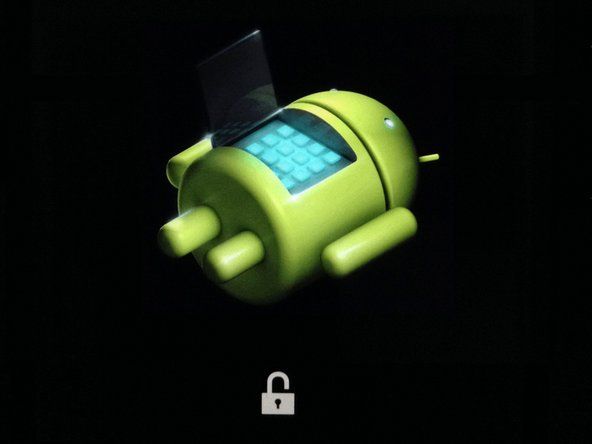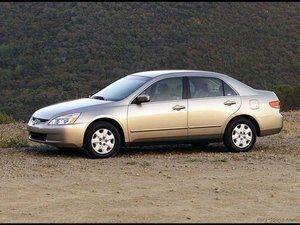Hallgató által közreműködő Wiki
Az oktatási programunkból származó diákok fantasztikus csapata készítette ezt a wikit.
Ez a hibaelhárítási útmutató segít a Lenovo IdeaPad 310 Touch-15ISK problémáinak diagnosztizálásában.
A billentyűzet / egér nem működik
A kurzor nem reagál az érintőpad érintésére.
Letiltva a billentyűzeten
Előfordulhat, hogy véletlenül megnyomják az F6 billentyűt, amely letiltja az érintőpadot. A billentyűzet újbóli engedélyezéséhez nyomja meg az F6 billentyűt.
Letiltva a Beállításokban
Ellenőrizze, hogy a trackpad engedélyezve van-e a beállításokban. A Windows Start menüjében válassza a Beállítások -> Eszközök -> Egér és érintőpad -> További egérbeállítások menüpontot. Miután felbukkan a párbeszédablak, ellenőrizze, hogy az aktív állapot beállítása Engedélyezés.
hogyan működik a fűnyíró
A rendszert újra kell indítani
Próbálja meg újraindítani a laptopot, hogy felszabadítsa az érintőpadot fagyott állapotából. A Windows indító menüjében kattintson a Bekapcsolás gombra, majd válassza az Újraindítás lehetőséget.
Illesztőprogram-frissítések szükségesek
Előfordulhat, hogy az illesztőprogramok sérültek vagy elavultak. Az illesztőprogramok automatikus frissítéséhez a Windows rendszerben lépjen a Beállítások -> Eszközök -> (görgessen az aljára) Eszközkezelő elemre. Az Eszközkezelőben lépjen a trackpadra, és kattintson rá a jobb gombbal -> Illesztőprogram frissítése.
Ha az illesztőprogramok automatikus frissítése nem működik, előfordulhat, hogy manuálisan kell telepítenie őket. Mielőtt manuálisan telepítené az új illesztőprogramokat, előfordulhat, hogy el kell távolítania a régi illesztőprogramokat a Beállítások -> Eszközök -> (görgessen az aljára) menü Eszközkezelő menüpontjával. Az Eszközkezelőben görgessen a trackpadra, és kattintson rá a jobb gombbal -> Eszköz eltávolítása.
Az eszköz eltávolítása után lépjen a A Lenovo támogatási webhelye és töltse le a megfelelő illesztőprogramokat. Nyissa meg a letöltött fájlt, és hagyja, hogy az illesztőprogramok települjenek.
Teljesítményciklus szükséges
A számítógép teljes alaphelyzetbe állításához kapcsolja be a laptopot a hátralévő energia eltávolításához. Húzza ki a tápkábelt, és vegye ki az akkumulátort a laptopból. Ezután tartsa lenyomva a laptop bekapcsológombját 30 másodpercig az áram kimerüléséhez, majd helyezze vissza a tápkábelt és az akkumulátort.
A kezelőegységet ki kell cserélni
Ha nem sikerül elérni az érintőpad működését, akkor lehet, hogy ki kell cserélnie ennek az útmutatónak a használatával
A rendszer be van kapcsolva, de nem jelenik meg
A rendszer be van kapcsolva, de a monitor üres.
Letiltva a billentyűzeten
Előfordulhat, hogy véletlenül megnyomják az F8 billentyűt, ami letiltja a monitort. A monitor újbóli engedélyezéséhez nyomja meg az F8 billentyűt.
A laptopot újra kell indítani
Próbálja meg újraindítani a laptopot, hogy megszabaduljon a monitor fagyott állapotától. A Windows indító menüjében kattintson a Bekapcsolás gombra, majd válassza az Újraindítás lehetőséget.
Teljesítményciklus szükséges
A számítógép teljes alaphelyzetbe állításához kapcsolja be a laptopot a hátralévő energia eltávolításához. Húzza ki a tápkábelt, és vegye ki az akkumulátort a laptopból. Ezután tartsa lenyomva a laptop bekapcsológombját 30 másodpercig az áram kimerüléséhez, majd helyezze vissza a tápkábelt és az akkumulátort.
Ramot újratelepíteni kell
Néha a nyombotok eltávolítása és visszahelyezése megszabadíthatja a monitort fagyott állapotától. Helyezze be újra vagy cserélje ki a munkahengert ennek az útmutatónak a használatával
További hardverjavításra lehet szükség
Esetenként egy üres képernyő jelezheti, hogy a laptop hardvere meghibásodik. A probléma forrásának megismeréséhez csatlakoztasson egy külső monitort a laptophoz. Ha a külső monitor képet jelenít meg, a hardverhiba a belső monitorhoz kapcsolódhat. Ehhez szükség lehet a képernyő javítására ennek az útmutatónak a használatával
Ha azonban a külső monitornak sincsen kijelzője, akkor a probléma alaplaphoz kapcsolódhat.
Az akkumulátor nem töltődik
A töltő csatlakoztatva van, de nem tölti fel a laptopot.
Az elemmérőt vissza kell állítani
Nyissa meg a Lenovo Energy Management elemet a Windows Start menüjében -> Lenovo. Kattintson az Energiagazdálkodási program jobb alsó sarkában található Akkumulátor beállítások elemre. A Speciális szolgáltatások részben kattintson a Start elemre az Akkumulátor-mérő visszaállítása jobb oldalán. Ez frissíti a mérőeszközt, és hagyja, hogy a rendszer befejezze a ciklust.
Az iphone 5 nem töltődik be vagy kapcsol be
Az akkumulátornak teljesen feltöltött módban kell lennie
Nyissa meg a Lenovo Energy Management elemet a Windows Start menüjében -> Lenovo. Kattintson az akkumulátorszoftver jobb alsó sarkában található Akkumulátorbeállítások elemre. Az „Akkumulátor állapota” részben válassza az „Teljesen feltöltött akkumulátor mód” lehetőséget az „Akkumulátor-védelmi mód” helyett.
Az akkumulátort ki kell cserélni
Ha az akkumulátor továbbra sem működik, akkor lehet, hogy ki kell cserélni. Cserélje ki az elemet ennek az útmutatónak a használatával
Nincs hang a hangszórókból
Nem hallja a számítógépből érkező hangokat.
A hangszórókat alapértelmezés szerint kell beállítani
Lépjen a Vezérlőpult -> Hang -> Lejátszó eszközök elemre. Nézze meg, hogy a „Fejhallgató” az alapértelmezett lejátszási eszköz, ha nem kattintson rá, és állítsa be alapértelmezettként. Ha a probléma továbbra is fennáll, töltse le és frissítse a kapcsolódó audio illesztőprogramot a Lenovo támogatási webhelyéről.
További hardverjavításra lehet szükség
Csatlakoztassa a fülhallgatót vagy egy külső hangszórót az audio aljzathoz, és ellenőrizze, hogy van-e hang, ha nem, akkor a hangszórókat töröttnek kell tekinteni, és cserére szorulnak. Cserélje ki a hangszórókat ennek az útmutatónak a használatával
A laptop túlmelegszik
A ventilátor erősen zümmögő hangot ad ki, vagy nem dobja ki a rendszer melegét.
A port ki kell fújni
A por felhalmozódása és a ventilátorba ragadt egyéb apró anyagok a laptop túlmelegedését és automatikus kikapcsolását okozhatják. Ennek kiküszöbölésére használjon sűrített levegős kannát, és fújja ki a felesleges port a laptop szellőzőiből.
A BIOS-t frissíteni kell
Frissítse a BIOS laptop verzióját. A frissített verzió a számítógép rajongói sebességét és használatát a laptop használatára alapozza, ahelyett, hogy a laptop tápellátása folyamatosan egy sebességet használna.
További hardverjavításra lehet szükség
Lehet, hogy a ventilátor túlságosan elhasználódott ahhoz, hogy a rendszer hőjét kiengedje. Ha a ventilátorról van szó, akkor cserélje ki ennek az útmutatónak a használatával
hogyan lehet javítani egy iphone 6 képernyőt
A számítógép képernyője lefagy
A számítógép képernyője nem reagál.
Laza az akkumulátor csatlakozása
Húzza ki az akkumulátort, majd dugja vissza.
A Lenovo laptop beragadt a töltőképernyőn
Először kapcsolja ki a készüléket, majd kapcsolja be újra. Ezután, amikor a képernyő a forgó betöltő körre kerül, nyomja meg és tartsa lenyomva a Bekapcsológombot, amíg a számítógép kikapcsol. -> Ismételje meg ezt a lépést, amíg az „Automatikus javítás előkészítése” meg nem jelenik. Ezután hagyja, hogy a laptop bekerüljön az „Automatikus javítás” képernyőre. -> Kattintson a „Speciális beállítások” -> „Hibaelhárítás” elemre.
Ha nem szeretné törölni az adatokat, válassza a „Frissítse a számítógépet” lehetőséget, ha törölni szeretné az adatait, válassza a „A számítógép visszaállítása” lehetőséget. ** Ezután kövesse a képernyőn megjelenő utasításokat a helyreállítás befejezéséhez.
** A „Frissítési lehetőség” eléréséhez el kell jutnia a „Speciális beállítások” oldalra.
A billentyűzet nem reagál
Amikor a billentyűzet használata és semmi sem történik.
A billentyűzet és a billentyűzet nem reagál
Először kapcsolja be a gépet laptop módban, szemben a táblagép móddal. -> Fordítsa át a képernyőt sátor módba, és hagyja, hogy a képernyő néhány másodpercig forogjon és beálljon. -> Fordítsa vissza a képernyőt asztali módba, és nézze meg, hogy a képernyő visszafordul. Az érintőpadnak, az egérnek és a billentyűzetnek újra működnie kell.
* Néha csak a képernyő néhány fokos előrehajlása oldja meg a problémát.
A rendszer elavult
Ellenőrizze, hogy telepítve van-e a ThinkPad rendszer legújabb BIOS-ja.
A billentyűzet törött
Lehet, hogy a billentyűzet elromlott, cserélje ki az [érvénytelen útmutató link] kifejezésre