
Asus laptop
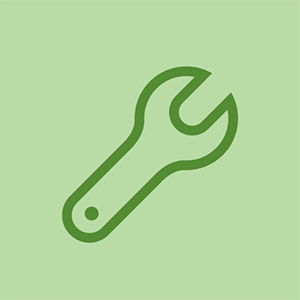
Rep: 361
Feladva: 2017.01.25
Hé! Asus X553M laptopom Windows 10-en fut! Ma bekapcsoltam, és nem fog megjelenni semmilyen elérhető wifi hálózat, csak egy Ethernet-kábel szimbóluma, piros 'x' -nel a képernyő alján. A hálózati kapcsolatok visszaállításától kezdve mindent megpróbáltam, de semmi sem működik, és a lehető leghamarabb szükségem van a wifi működésére! Nem biztos, hogy veszek-e vezeték nélküli adaptert a probléma megoldására (annak ellenére, hogy a wifi-hez való csatlakozás több mint egy éve működik ezen a laptopon). Bármilyen segítséget értékelnék, köszönöm !!
Győződjön meg arról, hogy nincs csatlakoztatva Ethernet kábel.
Ugyanez a probléma merül fel az ASUS X540UB laptopommal. Telepítettem a friss Windows 10 Pro szoftvert, és a WiFi adapter nem működik.
HI @ Zlatko Mozetic,
Mi a WiFi adapter állapota az Eszközkezelőben?
Itt van egy link a legújabb Asus Win 10 illesztőprogramok . Görgessen az adapterhez megfelelő WiFi illesztőprogramok megtalálásához, és próbálja meg telepíteni őket, hogy ellenőrizze, van-e különbség.
Szia @jayeff
Ez az állapot.
https://postimg.cc/image/6l670k70t/
Az Asus weboldalán jártam
https: //www.asus.com/Laptops/ASUS-Laptop ...
És az illesztőprogramok után kutattam a laptopom után. Megtalálta őket PC-n keresztül, letöltötte külső lemezre, áttette laptopra és megpróbálta telepíteni, de a legtöbbjük nem tudja befejezni a telepítést az internetkapcsolat hiánya miatt. Lol. :) Kipróbálok néhányat a linkedből. Btw thx. erre a linkre és a válaszra. )
Szia @ Zlatko Mozetic!
Furcsa, hogy az Ethernet adaptered sem jelenik meg.
Előfordulhat, hogy a Win 10 Pro újratelepítéséhez vissza kell állítania a laptopot, mivel az elrontotta.
Az összes telepített alkalmazást elveszíti, az adatait azonban nem.
25 válasz
Kiválasztott megoldás
| | Rep: 9,2k |
amit javasolnék, az a vezeték nélküli adapter letiltása és újbóli engedélyezése az eszközkezelőben.
Kattintson jobb gombbal a „Ez a számítógép” elemre, és válassza a Kezelés lehetőséget.
az eszköz opció alatt keresse meg az adaptert
kattintson jobb gombbal az adapterre, és nyomja meg a letiltás gombot,
majd kattintson a jobb gombbal az adapterre, és válassza az Engedélyezés lehetőséget.
ezt pár nappal ezelőtt anyám PC-jén kellett megtennem
szuper bizarr .... de sikerült. egyszerűen kattintson a jobb egérgombbal a vezeték nélküli hálózatra. letiltotta. várt 30 másodpercet, majd ismét kattintson a jobb gombbal, és engedélyezte. a wifi nem okozott problémát
boldog, hogy segítettem
Amikor jobb gombbal kattintok az „Ez a PC” elemre, és a „Kezelés” gombra kattintok, semmi nem jelenik meg
@ sokrétű4 , melyik számlán van? az adminisztrátori fiókban kell lennie. A küldési fiókok nem engedik meg az eszközkezelőhöz való hozzáférést.
Igen. csináld ezt TEDD.
Megpróbáltam kijavítani a wifi problémámat a nagyon régi acer laptopomon. Az újratelepített wifi illesztőprogramokat többször eltávolította ..... különböző verziókat kipróbált ... szerencse nélkül.
Aztán most telepítettem a legújabb illesztőprogramot az Acer hivatalos webhelyéről, kiválasztottam a megfelelő modellt, letöltöttem és telepítettem az illesztőprogramot.
Még mindig nem vett fel egy wifi-szingált. Megpróbálta újraindítani a számítógépet, még mindig nem volt szerencséje.
Ezután letiltottam és engedélyeztem az illesztőprogramot az eszközkezelőből, és presto! működött. Köszönöm ezt a megoldást !!
 | Rep: 1 |
Hosszú 2 órás kutatás után történt tegnap este az egyik laptopomnál, ez az, amit kaptam, és azt hiszem, ez segítene bárkinek, akinek problémája van-
(A problémám a vezeték nélküli adapterrel volt kapcsolatos, de a szorgalmamnak nem szabad pazarlódnia, ezért szeretném, ha mindenkivel megosztanám -
Forrás - https: //fixingblog.com/asus-laptop-wirel ...
Tippek - Tiltsa le a Repülőgép módot, ha az tévedésből aktív. győződjön meg arról, hogy nincs Ethernet kábel csatlakoztatva a laptophoz)
- Először indítsa újra a számítógépet, valamint a fő vezeték nélküli útválasztót és modemet.
- Most ellenőrizze, hogy van-e bármilyen Windows-frissítés, és van-e víruskereső szoftvere.
- Nyomja meg egyszerre a Windows + R billentyűt a billentyűzeten, és a Run Box, There Type-hez kell jönnie ncpa.cpl és nyomja meg az Enter billentyűt. látnia kell vezeték nélküli adapterét. Kérjük, állítsa alaphelyzetbe. hátha ez működik
- ha Windows 10 rendszert futtat, futtasson egy Windows diagnosztikai eszközt annak ellenőrzésére, hogy minden rendben van-e
- Ha nem tudja látni a vezeték nélküli adaptert, kérjük, állítsa vissza a számítógépet a korábbi időpontra, amikor működött
ha semmi sem sikerül ajánlom Vegye fel a kapcsolatot az Asus ügyfélszolgálatával
Nézze meg, hogy ezek a tippek segítenek-e Önnek.
Ne szólj nekem, ha találsz erre más megoldást
Nagyon szépen köszönöm! Ez sikerült!
Hogyan lehet visszaállítani a komp-ot korábbi dátumra ???
@Kevin Gonzales,
Ellenőrizze, hogy vannak-e létrehozva visszaállítási pont (ok), amelyeket használni tud.
Az összes létrehozott visszaállítási pont megtekintéséhez lépjen a Vezérlőpult> Helyreállítás> Rendszer-visszaállítás megnyitása> Tovább gombra.
Ha nincs ilyen, akkor a visszaállítási pont nincs konfigurálva, és nem állíthatja vissza a számítógép korábbi dátumát.
Ne feledje, hogy az adott dátum után telepített frissítéseket vagy programokat újra kell telepíteni, ha végrehajtja a visszaállítást. Adatait biztonságban kell tartani, de bölcs dolog lehet, ha először biztonsági másolatot készít.
Ez nekem is bevált! Nagyon szépen köszönöm!
 | Rep: 97,2k |
mikaylacallery, Győződjön meg róla, hogy nem repülőgépes üzemmódban van, amely letiltja a WiFi-t. Megpróbálhatja a rendszer visszaállítását egy korábbi dátumra, amikor a WiFi megfelelően működött, hogy lássa, segít-e. Egy másik dolog, amit meg kell próbálni, lépjen be a beállításokba, az eszközkezelőbe, kattintson a hálózati adapterekre, majd kattintson az adapterre, amely a vezeték nélküli WiFi. távolítsa el az illesztőprogramot. Ezután kattintson a jobb gombbal a hálózati adapterekre, majd kattintson a hálózati adapterek keresésére, és automatikusan vissza kell telepítenie. Próbálja ki a WiFi beállításait, és csatlakozzon. Ez csak az egyik megoldás az alábbi linkről, amellyel megpróbálhatja kijavítani a problémát. 1. 2. link hibaelhárítása a WiFi-n, a 3. link az Ön kézikönyve. Sok szerencsét.
Remélem, hogy ez segített, ha igen, akkor a hasznos gomb megnyomásával tudassa velem.
http: //www.tomshardware.com/forum/44841 -...
http: //www.tomshardware.com/answers/id-2 ...
http: //dlcdnet.asus.com/pub/ASUS/nb/X453 ...
Szia
Hozzáadni @ lpfaff1 jó válasz, itt van egy link a legújabb Asus Win 10 illesztőprogramokhoz laptopokhoz.
Görgessen le a WiFi-hez, és válassza ki az adott adapterhez megfelelőt. Vegye figyelembe az oldal tetején található „Megjegyzések:” részt az illesztőprogramok telepítésével kapcsolatban, valamint a WLAN illesztőprogramokkal kapcsolatos megjegyzéseket.
Ebben a szakaszban ne kíséreljen meg más hardver illesztőprogramokat telepíteni. Javítson egy-egy problémát.
Ha nem szakadt el, ne javítsd ki!
http: //ivanrf.com/en/latest-asus-drivers ...
Mindez hamis, nem ez magyarázza el a teendőket - görgessen le a WiFi-hez miben - mi a! && * illesztőprogram? Nem vagyok technikai furfang, és elegem van abból, hogy nem tudom használni ezt a táblagépet, csak mert túl buta ahhoz, hogy bármilyen WiFi hálózatot megjelenítsen.
Nagyon szépen köszönöm!!! ❤️
Nekem bevált, a vezeték nélküli eszköz újratelepítése :))
L Pfaff, nagyon sok köszönet. MŰKÖDÖTT!!!!!!!!
 | Rep: 49 |
1. lépés: Kattintson a jobb gombbal a Hálózat és Internet ikonra. (A RED X-vel rendelkezik)
2. lépés: Kattintson a Hálózati és internetbeállítások megnyitása elemre
(Új ablaknak kell megnyílnia)
3. lépés: Próbálkozzon a „Hálózati alaphelyzetbe állítás” alsó oldalával (kattintson rá)
4. lépés: Kattintson a Visszaállítás gombra
(Megjelenik egy párbeszédpanel, kattintson az 'Igen' gombra.)
5. lépés: Várjon 5 percet, amíg a laptop újraindul
Csak a laptopommal csinálta
Asus Q550L
2018. június 25
Nagyon köszönöm ezt !! Csak ez működött !!
Ez az egyetlen dolog, ami nekem működik !! nagyon köszönöm ezt
Nagyon köszönöm érzem, hogy sírni fogok
Napok óta eltűnt hálózat után kipróbáltam ezt a visszaállítást, és tökéletesen működött! KÖSZÖNÖM!
| | Rep: 37 |
Normális esetben az emberek foglalkoznak a Az Asus laptop wifi nem működik probléma az illesztőprogram vagy a wifi beállítások miatt. íme néhány technika a probléma elhárításához.
- Kérjük, győződjön meg arról, hogy be van kapcsolva a wifi a Windows beállításaiban, és nem szabad, hogy ki legyen kapcsolva.
- Ellenőrizzük az adapter beállításait, a vezeték nélküli adaptert le kell tiltani, ha le van tiltva, akkor újra engedélyeznie kell.
- Néha előfordulhat, hogy az illesztőprogram problémája miatt foglalkozik az asus laptop wifi problémájával, először frissítenie kell az illesztőprogramot. ha nem működik jól, akkor távolítsa el az illesztőprogramot, és telepítse újra.
- Ezen technikák használata után, ha a vezeték nélküli hálózat továbbra sem működik az asus laptopon, gyári alaphelyzetbe kell állítania a számítógépet. de mielőtt ezt megtenné, készítsen biztonsági másolatot a számítógépéről, ne veszítse el adatait.
| | Rep: 25 |
Mint mások javasolták, megpróbálnám újratelepíteni a hálózati illesztőprogramokat. Ha ez nem működik, akkor csak egy külső usb wifi kártyát vennék. Olcsó és egyszerű megoldás, amely jobb teljesítményt kínálhat a laptopra előre telepített wifi chiptől függően.
Az usb-adapterem ezt egyszer is megtette. Úgy tűnt, hogy megoldja a problémát, ha kihúzza a konnektorból és visszacsatlakoztatja. Most, bár ez sokkal bonyolultabb a laptopoknál, megpróbálom kinyitni és ellenőrizni a kártyához való csatlakozást. (Ezt csak akkor tenném, ha van valamilyen előzetes tapasztalatom a számítógépekkel és a hálózatokkal kapcsolatban.)
Van egy usb wifi kártyám - azt hiszem! - amikor wifi csatlakozási problémák merülnek fel, kihúzom, majd újra visszalépek - bár ezt folyton meg kell tennem, így figyelembe véve az ezzel a problémával küzdők számát, hibának kell lennie az asus laptopok beépített wifi kártyáján ..
 | Rep: 25 |
Tudom, hogy ez a válasz későn érkezett a szál eredetileg történő létrehozására, de amit a WiFi megoldása érdekében tettem, mivel nem láttam jelproblémát az ASUS X555DA-BB12-BK-ban, a következő volt. Ne feledje, hogy ez a megoldás nem mindenki számára való, aki nem érti a számítógépeket, és soha nem dolgozott rajtuk. Csak úgy éreztem, hogy érdemes csak azért posztolni, hogy segítsek valakinek, aki ezt megteheti, és kimerítette az interneten található összes egyéb eszközt és megoldást.
- Töröltem a Wifi illesztőprogramot, és kicseréltem a legfrissebbre, amelyet az ASUS-nál találtam a modellemhez (Nem működött)
- Bementem a BIOS> Biztonság fülére> I / O interfész> Vezeték nélküli hálózat és lezártam, újraindítottam, majd feloldottam, újraindítottam (Nem működött)
- Engedélyezte és újra engedélyezte a Wifi-t (nem működött)
- A Windows 10 futása hibaelhárítás (nem működött)
- A parancssor alatt a „netsh winsock reset” rendszergazdaként futtattam (nem működött)
plusz még néhány lehetőség, és egyik sem működött
Nekem az volt a dolgom, hogy kinyitottam a laptopot, kihúztam az akkumulátort. Igen, ez a laptop akkumulátor nem külső, ezért ki kellett nyitnom, hogy teljesen kikapcsoljam a rendszert. Amíg kikapcsoltam a billentyűzetet, leválasztottam a két belső WiFi vezetéket (fekete-fehér). Körülbelül egy perc múlva visszacsatlakoztattam a WiFi vezetékeket, és visszatettem az akkumulátort.
Miután az összes csavart visszarögzítettem a laptop aljába, átfordítom és bekapcsolom.
Varázsként működött!
Akinek van külső akkumulátora, próbálja ki azt AC-csatlakozás nélkül, és hagyja néhány percig ülni. Nézze meg, hogy ez megoldja-e a problémát. Csak azt a külön lépést tettem, hogy eltávolítottam a WiFi vezetékeket, miközben az ügy nyitva volt.
Szia,
Mindannyian a hosszú és bonyolult utat választjátok. Kattintson az eszköztár Wi-Fi ikonjára, kattintson a 'hálózati és internetbeállítások' elemre, majd a hibaelhárítás elemre, és javítania kell.
Remélem ez segít!
tisztelettel, ha ez beválna, mindannyian régen javítottuk volna!
Dolgozzon az Asus AIO V222G készülékkel. Húzza ki a tápkábelt 5 percig. Köszönöm
Emanuel Köszönöm. 5 percre kikapcsolt állapotban és a BOOM, készítsen biztonsági másolatot és fusson!
 | Rep: 13 |
A lányomnak is ugyanez volt a problémája. Kipróbáltam mindazokat a javasolt javításokat, amelyeket a Google, a Microsoft és az Asus készítettek. NINCS SZERENCSE. Aztán az operációs rendszerre gondolok, és a Windows 10-re koncentrálok, és rájöttem, hogy a legújabb frissítés után elveszíti a WiFi-t. Tehát a legújabb frissítést keresem a számítógépén (A képernyőn a bal alsó sarokban az ablak szimbóluma mellett - Írja be ide a kereséshez - Írja be ide Windows frissítés - válassza ki a Windows frissítési beállításait - válassza a Frissítési előzmények lehetőséget - válassza ki a legújabb frissítést, majd válassza az ELTÖRLÉS lehetőséget. {for my case Biztonsági frissítés a Microsoft Windows rendszerhez (KB4074588)}. Miután kiválasztotta az ELTÖRLÉS lehetőséget, a képernyő 8-10 percig pózol, mivel semmi sem történik. Legyen türelemmel. Ezután megjelenik az eltávolító képernyő (kis téglalap alakú képernyő), és információkat gyűjt a program eltávolításához. A legfrissebb frissítés 45 percet és egy órát vesz igénybe. Ülnie kell a számítógép mellett, és más dolgokat kell tennie, miközben szemmel kell lennie rajta, ha alvó módba kerül, csak húzza a kurzort stb. A legújabb frissítés eltávolítása után indítsa újra a számítógépet. Ez további 25 percet vesz igénybe, mert az összes szoftveres dolgot át kell rendeznie. Miután bejelentkezett, írja be a WiFi itt: Írja be a Type here lehetőséget a bal alsó sarokban található ablak kereséséhez, és válassza a WiFi beállítások módosítása lehetőséget. és láthatja, hogy a WiFi ott írja be a WiFi jelszavát, és csatlakozik. Nem állíthatja le a Windows 10 frissítését. Az eltávolító frissítés automatikusan frissül, de ezúttal reméljük, hogy a frissítés és a WiFi is hibátlanul fog működni. Köszönöm. T. Jeyaseelan.
Ez tökéletesen működött. Köszönöm!
Honnan tudod, hogy mit kell törölni. Esetemben ez már egy hónapja van .. adtam a szerviznek, azt mondják, hogy jól működik..de az én házamban nem, és ha a wifi összeköti, 30 perc alatt kétségbeesik
 | Rep: 13 |
A probléma oka lehet, hogy a Windows eseménynapló szolgáltatása le van tiltva ... ez az oka annak is, hogy miért nem tudja frissíteni a Windows-t ... ha jól tudom
Ennek engedélyezéséhez:
1) nyitott futtatás (Windows billentyű + R)
2) írja be a services.msc fájlt, és nyissa meg
3) keresse meg a Windows eseménynaplóját, és kattintson a jobb gombbal a tulajdonságok eléréséhez
4) válassza ki az automatikus elemet a dropbox-ból..hit alkalmazza
5) Kattintson a Start gombra, és jó, ha indul!
Thanx ember, aki működött.
De nincs wifi ikon a tálcán
| | Rep: 13 |
Szia. Csatlakoztassa laptopját Ethernet kábellel, majd folytassa az eszközök használatát, keresse meg a wifi adaptert, és ellenőrizze az illesztőprogram frissítéseit. Ugyanezen problémám volt (más típusú laptop), és kiderült, hogy ez egy nagyon régi illesztőprogram
Menjen ebbe a számítógépbe a számítógép tetején, a fájl második nézete között, kezelje az eszközkezelőt> Hálózati adaptert
Talál valamit a vezeték nélküli hálózati adapterrel
'Jobb klikk
》 Kiszerelés
》 Várjon 5 másodpercet
》 Ismét kattintson jobb gombbal ugyanazon az illesztőprogramon
》 Engedélyezze az illesztőprogramot
》 Később u megpróbálhatja jobb egérgombbal frissíteni a búvárok minden driver u
| | Rep: 13 |
Győződjön meg róla, hogy be van kapcsolva a wifi az asus laptopon. többnyire az emberek tévedésből, tévedésből kapcsolják ki a számítógépet. ezért szembesülnek ilyen problémákkal. További információkért látogasson el ide: az asus laptop wifi nem működik .
- Tiltsa le a hálózati adaptert.
- távolítsa el a nyomtató-illesztőprogramot, majd telepítse újra.
Szia @ janic3 ,
Mi köze van egy nyomtatóillesztőnek ahhoz, hogy a WiFi nem működik?
A WiFI adapter illesztőprogramot akartad mondani?
 | Rep: 1 |
-Jobb kattintás a piros 'X' -re
-Kattintson a ChangeNetwork Adapter elemre
- Kattintson jobb gombbal az Ethernet és vezeték nélküli hálózati adapter elemre, majd kattintson az Engedélyezés gombra.
Ez nem lehetséges, csak a „problémák elhárítása”, amelyek nem működnek && ^ & ^ $ ^ internet nélkül (lásd ábra), valamint a „nyitott hálózat és megosztási központ”
Az iPod touch 6 nem kapcsol be
| | Rep: 1 |
Abban az esetben, ha bárkinek ugyanaz a problémája, mint nekem itt, ezt tettem a probléma megoldása érdekében.
Eszközkezelő> hálózati adapterek> tulajdonságok megnyitása a wifi adapteren> speciális fül megnyitása> Az országrész (2,4 GHz) beállítása # 1-re (1-13)
Bármelyik modem frissített és sávot váltott, vagy a Windows 10 automatikus frissítése visszaállította az eredeti beállítást. én
 | Rep: 1 |
Vigye a kurzort az „X” vagy „!” Jellel látható Wifi ikonra. a felbukkanó menüben a tálcáról. Jobb klikk. Válassza a „Problémamegoldás” lehetőséget. Engedje meg a számítógépének, hogy tegye a dolgát. Miután az összes felsorolt kérdés „Megoldott” állapotot kapott, vissza kell lépnie a hálózatra. Sok szerencsét
 | Rep: 25 |
Próbáld ki
https: //dlcdnets.asus.com/pub/ASUS/nb/Dr ...
https: //dlcdnets.asus.com/pub/ASUS/nb/Dr ...
meglátjuk, ha segít
 | Rep: 1 |
a megoldásod itt van, az én problémámat megoldotta ez a videó
https: //www.youtube.com/watch? v = seywp0Y2 ...
 | Rep: 1 |
Ugrás a Start gombra
Válassza ki az r ablakot, hogy futási módba lépjen
típus szervizelt.msc
Hit Ok
Lépjen a WLAN AutoConfig lehetőséghez
Ellenőrizze az állapotot, ha leáll, majd indítsa újra, és indítsa újra.
Indítsa újra a laptopot, és élvezze a szörfözést ..
| | Rep: 1 |
az egyetlen dolog, ami nekem bevált, az volt, hogy beszereztem egy USB wifi adaptert - dugja be, és amikor megjelenik az üzenet, hogy „nincsenek hálózatok találhatók”, előveszem az USB wifi adaptert, és újból a laptop oldalához csatlakoztatom - hé presto - Újra kapcsolatban vagyok
ezt a megoldást egy informatikus kapta meg - nyilván megkerüli a laptop WIFI kártyáját
| | Rep: 1 |
el kell távolítania a vezeték nélküli illesztőprogramot, és újra kell telepítenie a FRISSÍTETT illesztőprogramot a „DEVICE MANAGER” mappából. keresse fel az asus webhelyet, és szerezzen Win10 32/64 biteket, amelyek szerint a lappy vagy 32/64 bitet működtet
| | Rep: 1 |
az enyém az ASUS ROG GL703GE
jobb, ha megnézi a vezeték nélküli adapter illesztőprogramját az Eszközkezelőben.
Ha van egy '!' jel.
ami a laptopomat illeti.
egyszerűen le kell töltenem a frissítést az Intel webhelyéről a Frissített vezeték nélküli adapter illesztőprogramról.
https: //downloadcenter.intel.com/product ...
A letöltés után közvetlenül telepítem
itt kereshet termékfrissítéseket
az Intel illesztőprogramokért kattintson ide https://downloadcenter.intel.com/
és 'WALLA'!
RÖGZÍTETT.
 | Rep: 1 |
Helló
Problémám volt a netbook ASUS VivoBook E200HA-val, de valószínűleg ez másokon is megtörténhet.
Egy idő után a Qualcomm Atheros vezeték nélküli hálózati adapter leáll.
Az eszköz újraindítása és letiltása egy ideig segített, majd ez megismétlődik.
Ahogy észrevettem a netbook költözése után, az internet eltűnik.
Az illesztőprogramok és az operációs rendszerek újratelepítése nem segített.
Megtaláltam és kijavítottam a problémát, ezért szeretnék megosztani veletek, és remélem, hogy segítek abban, akinek ugyanaz a problémája. Ez az információ sokat segítene nekem.
A probléma a netbook alján levő csavarok volt. Tehát csak meghúztam a csavarokat, és minden tökéletesen működik.
| | Rep: 1 |
indítsd be a BIOS-ba {F2 ON POWER ON]. Válassza az „optimalizált alapértelmezések” lehetőséget. Mentse és lépjen ki a BIOS-ból. Indítsa újra a laptopot. Most vissza kellene kapcsolnod a wifi-t. Ez nekem mindig működik, ha elveszítem az internetes wifi kapcsolatot.
| | Rep: 1 |
Helló,
Mivel ilyenkor előfordulhat, hogy nincs internet-hozzáférése, először tegye az alábbiak egyikét a hozzáféréshez:
- Bluetooth-internetmegosztás a mobiltelefonhoz.
- Ethernet kábel csatlakozik az útválasztóhoz
Ezután végezzen egy Windows-frissítést, majd az illesztőprogramokat az Eszközkezelőn keresztül. Qualcomm és Realtek hálózati eszközök voltak a hálózatomhoz, de frissítettem az összes illesztőprogramomat is.
Indítsa újra a számítógépet, és még mindig nem működött, bár sok más problémám megoldódott. Szóval mi működött ???
- Az útválasztóm szétkapcsolása és újracsatlakoztatása
És voila! Az Asus PC-m most újra láthatta a dobozomat.
 | Rep: 1 |
Szó szerint mindent megpróbáltam kijavítani a hálózati adaptert, ami nem okozott problémát, de végül megkaptam. Húztam ki a laptopomhoz csatlakoztatott összes USB-portot, a töltőkábel kihúzásával együtt, teljesen leállítottam a laptopomat, vártam körülbelül 4-5 percet, és újraindítottam, és működött
ezt csináltam, de néha ugyanaz a probléma megismétlődik
 | Rep: 1 |
A Wifi opció nem jelenik meg: Javítva most >>
-> Első jobb gombbal kattintson erre a számítógépre
-> menjen a tulajdonságokhoz
-> kattintson az eszközkezelőre
-> kattintson a hálózati adapterre
-> válassza ki a hálózati adaptert
-> illesztőprogram kiválasztása
-> kattintson letiltva
-> És akkor engedélyezze
-> válassza az OK lehetőséget
mikaylacallery











