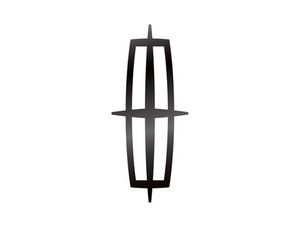HP laptop
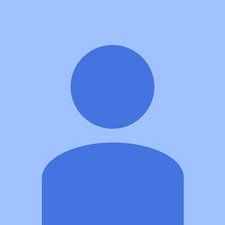
Rep: 517
Feladva: 2015.01.26
A HP laptop nem csatlakozik a vezeték nélküli internethez, és azt hiszem, hogy a vezeték nélküli kártyám elromlott, vagy valami hasonló. Cseréljem vagy állítsam vissza a számítógépet?
Hiba jelentkezik a rendszer indításakor?
Kérjük, mondjon el többet a laptopjáról és a hálózatról, amelyhez csatlakozni próbál, valamint annak helyéről (otthon, vállalkozás, iskola stb.). Megpróbálta visszaállítani a modemet és / vagy az útválasztót? Milyen messze van a hozzáférési ponttól (általában az útválasztótól)? Csatlakozott már valaha ehhez vagy bármely vezeték nélküli hálózathoz ezzel a laptopdal? Látja az elérhető hálózatokat? Milyen operációs rendszert használ?
A vezeték nélküli laptop megmutatja a wifi hálózatomat, de nem fog csatlakozni. Kérem, segítsen!
Először ellenőrizze, hogy a vezeték nélküli kártya megfelelően van-e csatlakoztatva, ha visszavonja a laptop hátulját, és megnézi, hogy vannak-e terminálok, ha mégis benyomják a kártyát a nyílásába, másodszor pedig menjen a „Hálózati adapter” alatt található „Eszközkezelő” menüpontba. és ellenőrizze, hogy a vezeték nélküli hálózati adapter megjelenik-e a listában, ha nem, telepítse újra a megfelelő vagy frissített illesztőprogramot. Harmadszor, ha ezek a lépések nem működnek, akkor a vezeték nélküli kártya hibás, ezért cserélje ki, mivel ezek a kártyák nagyon egyszerűek, és nem igazán hibáznak, hacsak nem hibásak, vagy valami nem stimmel az illesztőprogramjukban, és meg kell újratelepítve. Sok szerencsét
Először is, mit értesz azon, hogy 'mi a szokásos acer laptop jelszó' ??? Az operációs rendszer jelszavaira gondolsz pl. Windows stb. Ha erre gondolsz, akkor nézd meg ezt a cikket https: //www.winpasskey.com/how-to-unlock ... mivel van néhány módszer a jelszavak helyreállítására, sok sikert!
24 válasz
Kiválasztott megoldás
 | Rep: 177k |
Szia,
Először próbáld ki:
- Használja a Windows 'Probléma elhárítása' parancsát (jobb egérgombbal kattintson a hálózati ikonra a tálcán az óra közelében).
- Nyissa meg az „Eszközkezelő” elemet, és keresse meg a Wi-Fi kártyáját (például Atheros, Realtek, Broadcom stb.). Az illesztőprogram eltávolításához nyomja meg rajta a jobb egérgombot.
- Indítsa újra a számítógépet, és a Windows újratelepíti a WLan illesztőprogramot. Ez visszaállítja a Wi-Fi illesztőprogramot.
- Ha ez nem oldja meg a problémát, akkor meg kell nyitnia a laptopot, és újra csatlakoztatnia kell a wlan kártyát.
- Az utolsó lépés a Wi-Fi kártya cseréje.
@Zfix - Zavarban vagyok, nagyon kompetens technikusnak tűnik, olyan kevés információval rendelkezik a hálózatról, amelyhez csatlakozni próbálnak, az operációs rendszer beállításairól stb. ... ad nauseam: Miért kezdi az illesztőprogram újratelepítése, majd a WIFI kártya cseréje?
samsung galaxy s7 az akkumulátor eltávolítása
Egyetért! Először az alapok: hibák (ha vannak ilyenek) és a config / setup
Ez 4 különböző módszer a probléma megoldására. Ha az első módszer nem oldja meg a problémát, akkor folytassa a következővel.
Nincs szükség a következő megoldásra, ha az előző megoldotta a problémát.
A Wi-Fi kártya cseréje a végső megoldás - ha másoknak nem segítenek.
lmao, a Windows hibaelhárítása vicc. Legtöbbször a modem vagy az útválasztó visszaállítása oldja meg a problémát. Sok mindent feltételez. Pontosan úgy, ahogy az előző hozzászólásomban tettem.
Omg..Nagyon izgatott vagyok most. Szinte mindent kipróbáltam, és végül ez bevált .. Megőrültem ... thanx
 | Rep: 229 |
A Wi-Fi hálózat egy kényelmes módja az internet elérésének. A vezeték nélküli kapcsolat használata során azonban sok minden elromolhat, és frusztráló lehet, ha a kapcsolat lassú, szakaszosan megszakad vagy nem tud csatlakozni. Kovesd ezeket a lepeseket:
- frissítse a vezeték nélküli adaptert az ajánlott beállítással, és kérjük, ellenőrizze a tűzfalat és a víruskeresőt az esetleges frissítésekről, ha további segítségre van szüksége, látogasson el a hp oldalra http: //support.hp.com/us-en/document/c02 ... az összes lépés elvégzése után indítsa újra a számítógépet.
a tűzfalam blokkolta a kapcsolatot. köszönöm megcsináltad a napomat
Ugyanezzel a problémával szembesültem a HP ölemben. Megoldódott, amikor a wi-fi adapter Ipv4 tulajdonságai alatt kiválasztottam a 'DNS-kiszolgáló címének automatikus megszerzése' lehetőséget
Köszönöm, ez ugyanaz a probléma volt számomra.
Kérdés! HP laptop vezeték nélküli internettel, amely nem kapcsolódik egyetlen weboldalhoz sem! Hogyan tudom frissíteni az illesztőprogramokat stb.
Nagyon szépen köszönöm! Annyi bajom volt ezzel. Frusztráló volt, hogy a családban mindenki más tud csatlakozni, kivéve engem.
 | Rep: 157 |
nekem ugyanaz a problémám volt, és most megoldottam. az alábbi lépéseken mennek keresztül: -
1. kábelen keresztül csatlakoztassa a wifi-eszközt a számítógéphez (a kábelt akkor kapja meg, amikor megvásárolja a wifi-eszközt.
2. Most csatlakozik az internethez.
3. írja be a készülék IP-címét a helysávba.,.,., Például witribe esetén 192.168.15.1
4. írja be a felhasználónevet és a jelszót
5. lépjen a hálózati beállításokhoz -> WLAN -> SSID WPA beállítások
6. állítsa a titkosítási kulcsot TKIP-re, és változtassa meg az előre megosztott kulcsot
7. Most, amikor a beállítások mentésre kerülnek, húzza ki a kábelt, és csatlakozzon a wifi-hez az új beállító kulccsal.
8. remélem, hogy segít
Thanxxx a Lot Yaar. Csak elképesztően működött. Nincs hassel csinálni.
pc3-12800 vs pc3-10600
fizesse meg ezt a cikket http: //fixingblog.com/windows-laptop-won ...
Túl jó. nagyon szépen köszönöm
A mindenit!!! Köszönöm a segítségedet!!! javaslata rajtam működik! Ó, Istenem! javaslata nagyon hasznos!
Nagyszerű, köszönöm szépen. Működött. Sok időt spóroltam meg
 | Rep: 133 |
Üdv mindenkinek ,
ez nagyon egyszerű javítás - csak frissítse a vezeték nélküli illesztőprogramot, és indítsa újra a laptopot
ellenőrizze a tűzfalat, a dátumot és az időt a gépen.
próbálja meg újraindítani az útválasztót és a modemet is, a színház is segít valamikor
amikor ezek a lépések sikertelenek, próbálkozzon Útmutató - Javítsa ki a Windows laptop vezeték nélküli problémáit
és remélem, hogy ez működik az Ön számára.
nagyszerű .. tényleg működött. köszönöm
nagyon könnyű voltam .köszönöm
 | Rep .: 803 |
Győződjön meg arról, hogy nem statikus IP-címet használ. Lépjen a Hálózat és megosztás elemre, kattintson arra a hálózatra, amelyhez csatlakozni szeretne. Ezután kattintson a jobb gombbal a Tulajdonságok elemre. Ezután kattintson duplán az Internet Protocol 4-es verziójú TCP / IPv4 elemre. Győződjön meg arról, hogy automatikusan megkapja az IP-címet és a DNS-kiszolgálót. Ugyanaz az alternatív konfigurációval. Ha ez nem működik, törölje az IPv6 jelölőnégyzetet a tulajdonságok lapon.
Köszönöm! Megoldotta a rejtélyt, mint az abc. Nem kell megadni a parancssort és így tovább!
Nagyon köszönöm tesó ... sikerült ... értékelni
A 4TCP / IPv4 internetes protokoll verziója minden automatikus volt. De az IPv6 ellenőrzésének visszavonása működött. Nagyon szépen köszönöm!
A HP laptopom nem csatlakozik az internethez, azt mondja, hogy nincs internetkapcsolat, de csatlakozik.
Nem hiszem el, hogy az eget és a földet kerestem, csak hogy kipipáljam a négyzetet. Nagyon köszönöm!!
| | Rep: 73 |
Csak megoldotta ezt a problémát a HP laptopomon, lépjen a Start menübe, írja be a Parancssor parancsot. Megjelenik egy fekete mező, írja be: ipconfig, majd szóköz / kiadás, majd nyomja meg az Enter billentyűt Ez leválasztja az összes wifi címet. Aztán miután az összes konfiguráció felbukkan, írja be az ipconfig / uuert. Ezzel megoldhatja a problémát, az enyémen működött, Sok szerencsét
Csak megoldotta ezt a problémát a HP laptopomon, lépjen a Start menübe, írja be a Parancssor parancsot. Megjelenik egy fekete mező, írja be: ipconfig, majd szóköz / kiadás, majd nyomja meg az Enter billentyűt Ez leválasztja az összes wifi címet. Aztán miután az összes konfiguráció felbukkan, írja be az ipconfig / uuert. Ezzel megoldhatja a problémát, az enyémen működött, Sok szerencsét
Istenem!! Működött!!!!
Az enyém azt mondta: 'ehhez a kért művelethez magasság szükséges'. ????
@Donna azt hiszem, hogy 'ez a kért művelet magasságot igényel' azt jelenti, hogy a laptopot a feje felett kell tartanod, amíg össze nem kapcsolódik (sajnálom, Donna. Tudom, hogy ez nem segített. Annyira rosszul vagyok a laptopomtól! két nagyon különböző wifi jel az épületünkben. És MINDEN mindkettőhöz csatlakozik ... kivéve ezt a $% & $ laptopot, amely természetesen a fő, amelyet használni kell! De természetesen csatlakozik a telefonom hotspotjához - természetesen! Nagy pénz és akkumulátor pazarló. Ó, csak ki akarom húzni a hajam!
@ Kaye Z tesó ugyanez történik velem laptop csatlakozik a mobil hotspot, de nem az otthoni wifi, de minden más nem. újratelepítettem az illesztőprogramokat, de nem működik
| | Rep: 37 |
Üdv mindenkinek
problémák, amelyek laptop WiFi problémákat okozhatnak-
- túlmelegedés vagy hibás hardver
- elavult / sérült hálózati adapter illesztőprogram
- kritikus Windows frissítés vagy elavult operációs rendszer
- Tűzfal blokkolás vagy elavult víruskereső biztonsági szoftver
- Az útválasztó beállításainak megváltozása vagy a szoftver sérülése
a hp laptop szinte bármilyen wifi problémájának kijavításához ismernie kell a problémákat. Most itt sok embernek ajánlják, hogy frissítsem az illesztőprogramot anélkül, hogy megérteném, hogy ha a felhasználó nem is csatlakozik az internethez, akkor hogyan tudja frissíteni, hacsak nem kábeles internetet használ, vagy nem telepíti a WiFi-t a számítógépen már telepített illesztőprogramok listájáról.
a laptopom nem csatlakozott a WiFi-hez, és ott voltak a multi-pal problémáim, de ez valóban segített megoldani a problémát. Tudja, hogyan kell kijavítani A HP laptop nem fog csatlakozni a wifihez egyszerű lépésekben.
nem tudom, mely lépések javították, de nagy segítséget kaptam a bejegyzésből, hogy segítsen megoldani a problémát.
- az első dolog, hogy újraindítja az összes folyamatban részt vevő eszközt. indítsa újra a modemet / útválasztót és a számítógépet
- frissítse a Windows és a víruskereső szoftvereket
- ellenőrizze a wifi hálózati adapter illesztőprogramjának frissítését / eltávolítását
- jelentkezzen be az útválasztóba és ellenőrizze a beállításokat, frissítse az útválasztó firmware-jét, vagy próbálja meg megváltoztatni a jelszót.
 | Rep: 156.9k |
Itt van egy másik megoldás, amely megoldhatja a problémát:
Ha nemrégiben frissített Windows 10-re, és akkor kapja meg a problémát, hogy korlátozott hozzáférést kap, még csatlakoztatott Ethernet-kábelen is. Akkor előfordulhat, hogy inkompatibilis programja okozza ezt. Általában egy vírusirtó program, például:
(Ez akkor van, ha nincs Windows 10 kompatibilis verziója)
- McAfee
- Trend Micro Internet Security
- AVG
A probléma miatt akár az ipconfig parancssor sem jelenhet meg semmit.
Íme további megoldások egy blog webhelyén keresztül:
http: //online-computersolutions.blogspot ...
| | Rep: 13 |
1. Ellenőrizze, hogy a megfelelő illesztőprogram van-e telepítve.
2. Telepítse a hp gyorsbillentyűket és az energiagazdálkodási illesztőprogramot.
3. A gyorsbillentyű segítségével ellenőrizze, hogy a vezeték nélküli funkció be van-e kapcsolva.
Fordítás:
1. Ellenőrizze, hogy a megfelelő illesztőprogram van-e telepítve.
2. Telepítse a hp parancsikonokat és az energiagazdálkodási illesztőprogramokat.
3. A gyorsbillentyűk segítségével ellenőrizze, hogy a vezeték nélküli funkció be van-e kapcsolva.
 | Rep: 13 |
Szia
Egy nappal korábban volt ilyen problémám, és itt vagyok, hogy megadjam a válaszomat
1) kattintson a jobb gombbal a számítógép ikonjára, majd kattintson a Tulajdonságok elemre.
2) Jobb felső sarokban megjelenik az eszközkezelő, kattintson rá
3) A hálózati adaptereken kattintson a jobb gombbal a wi-fi illesztőprogramra, és kattintson a tulajdonságokra
4) Cilck az illesztőprogramok fülön, és frissítse!
Így oldottam meg a problémámat
| | samsung tabletta nem jelenik meg a számítógépen | Rep: 1 |
1. út: Alaphelyzetbe állítja a WLAN AutoConfig szolgáltatást
1. lépés: Nyissa meg a Szolgáltatások ablakot a Windows 10 rendszerben.
Nyomja meg a Windows logó + R gombokat a Futtatás párbeszédpanel megnyitásához a billentyűzeten. Ezután írja be a szolgáltatások.msc és kattintson rendben gomb.
2. lépés: Keresse meg és kattintson duplán WLAN AutoConfig a Services beépülő modul jobb oldalán.
3. lépés: Amikor megjelenik az új felugró párbeszédpanel, változtassa meg az Indítás típusát Automatikus és kattintson Rajt gomb.
4. lépés: Kattintson a gombra Alkalmaz utána rendben a változtatások mentéséhez és az ablakból való kilépéshez.
Nézze meg, hogy a HP laptopja most rendesen csatlakozik-e a vezeték nélküli internethez. Ha nem, folytassa a 2. utat.
2. út: Tiltsa le a hálózati adapter energiatakarékos beállításait
1. lépés: Nyissa meg az Eszközkezelő programot a Windows 10 rendszerben.
2. lépés: Az Eszközkezelő ablakban bontsa ki Hálózati adapterek . Kattintson a jobb gombbal a Internetkapcsolat és válassza ki a Tulajdonságok választási lehetőség.
3. lépés: Amikor megjelenik a Tulajdonságok párbeszédpanel, lépjen a következőre: Energiagazdálkodás lapon törölje a jelet az „Engedélyezze a számítógépnek, hogy kikapcsolja ezt az eszközt az energiatakarékosság érdekében” jelölőnégyzetből, majd kattintson a gombra rendben gombra a módosítások mentéséhez.
Indítsa újra a HP laptopot, hogy ellenőrizze, továbbra is fennáll-e a probléma. Ha igen, akkor előfordulhat, hogy más módszereket kell kipróbálnia az alábbiakban.
3. út: Állítsa be a hálózati kapcsolat sebességét és duplexjét
1. lépés: Nyissa meg a Hálózati és megosztási központot a Windows 10 rendszerben. Kattintson a gombra Az adapter beállításainak módosítása a bal oldali panelen.
2. lépés: Kattintson a jobb gombbal a Hálózati kapcsolatok elemre hálózati adapter (Használom Ethernet ) és kattintson Tulajdonságok a helyi menüből.
3. lépés: Kattintson a gombra Beállítás ...
4. lépés: Váltson a Fejlett lapon, görgessen lefelé az aljára, és kattintson Speed & Duplex , állítsa be az Értéket 10 Mbps Fél Duplex és kattintson rendben gomb.
Most ellenőrizze, hogy a vezeték nélküli internet-kapcsolat megfelelően működik-e. Ha a probléma továbbra is fennáll, akkor a következő utat kell követnie.
4. út: Parancssor (rendszergazda) használata
1. lépés: Nyissa meg a parancssort rendszergazdaként a Windows 10 rendszerben.
2. lépés: Az adminisztrációs parancssorba írja be a következő parancsokat, nyomja meg az gombot Belép minden parancs után.
ipconfig / flushdns
ipconfig / release
ipconfig / uu
Zárja be az ablakot, és ellenőrizze, hogy a vezeték nélküli internetkapcsolata stabil állapotban van-e.
Remélem, ez működik az Ön számára.
Az 1. út nekem működött, miután sok más próbálkozással küzdöttem. Köszönöm
| | hogyan szedjük szét az iphone 4-et | Rep: 1 |
Indítsa újra számítógépét, lépjen a BIOS menübe, és állítsa vissza, mentse a módosításokat, majd indítsa újra a rendszert. ennek meg kellene tennie.
| | Rep: 207 |
Először meg kell győződnöm arról, hogy a vezeték nélküli kapcsolat be van-e kapcsolva a hp laptopon, majd megpróbálom megtalálni a csatlakoztatni kívánt útválasztót.
De ha nem találok ilyet, akkor jobbra / balra kattintok az internetelérés ikonra, majd a 'Hálózat és megosztási központ megnyitása (Center lol)' gombra, majd a 'Problémák elhárítása', majd a 'Hálózati adapter', majd az 'Előre' gombra Kattintson a 'Futtatás adminisztrátorként', majd a 'Tovább' gombra, majd a 'Tovább' gombra, és ellenőrizze, hogy az 'Összes hálózati adapter' lehetőséget választotta-e, és kitalálta, hogy kattintson a 'Tovább' gombra. Ha minden rendben ment, akkor képesnek kell lennie arra, hogy csatlakozzon az útválasztóhoz.
De ha ez nem működik, akkor állítsa vissza az útválasztót, és ha ez nem működik, akkor állítsa alaphelyzetbe a számítógépet, de ha még mindig semmi, akkor nem tudom, mit tegyek.
Megtettem az összes hibaelhárítást, és volt egy megjegyzés, amely szerint még egy protokoll hiányzott ... valami volt a Microsoftban, mi van?
| | Rep: 1 |
Ideiglenes megoldás ennek megoldására a parancssor megnyitása - keresse meg a cmd.exe fájlt, és amikor nyitva van, írja be a ....
ipconfig / uu
majd nyomja meg a visszatérést. Egy ideig megújítja az útválasztó ip címét, és működésbe hozza azt feltételezve, hogy ez nem hardveres probléma. Ha újra elveszíti, tegye meg újra. Nálam technikusabb valaki képes állandóbb megoldást találni, de ez legalább gyorsan fel tudja indítani.
http: //dowser.org/wifi-frequently-discon ...
| | Rep: 1 |
Frissítettem az illesztőprogramokat a hálózati adapterről a gyártó webhelyéről, és végül megkezdődött az internetkapcsolat.
| | Rep: 1 |
Amit valójában csináltam, az sokkal egyszerűbb volt, és nekem bevált:
Az eszközkezelőből eltávolítom a hálózati illesztőprogramot, és utána újraindítom a laptopot, ahol az automatikusan települ. (az újraindítás helyett rákattinthat az eszközkezelő hardverváltások keresésére is) gombra. Ha ez bonyolultnak tűnik, van egy videó a youtube-on, hogyan lehet megoldani ezt a problémát: https: //www.youtube.com/watch? v = qZ7d5RY5 ...
 | Rep: 1 |
Eszközkezelő> Wi-Fi kártya> úgy néz ki, mint a Broadcom, a Realtek, az Atheros. Csak jobb egérgombbal kattintson rá, és távolítsa el az illesztőprogramot. Ez nagyon fontos a készülék újraindításához. Nem vagyok technikai ember, amíg meg nem próbálom vezetni az embereket
Újra kellett telepítenem a Windows 10-et a HP pavillion.B@o. címre, mivel nem tudtam bejelentkezni. Nos, a forró pontom most nem fog működni. Ott van, de nem tudom elérni, hogy megossza. Ez azt jelenti, hogy nem tudom elérni, hogy más eszközök lefussanak belőle
 | Rep: 73 |
Ha a számítógép (vagy más eszköz) nem tud hozzáférni a Wi-Fi hálózathoz, meg kell találnia, hol van a probléma - a laptop vagy az útválasztó. Az első dolog tehát, hogy tesztelje a hálózatot laptop nélkül. Próbáljon ki egy másik számítógépet - vagy bármely olyan eszközt, amely Wi-Fi-t használ, például okostelefont vagy táblagépet. Ha ez a másik számítógép vagy eszköz hozzáférhet a Wi-Fi-hez, akkor a probléma a laptopjával van.
- Nézze meg a hálózat neve melletti sávokat, hogy megbizonyosodjon arról, hogy erős jel van-e az útválasztótól. Ha nem, próbálja meg átmenni az útválasztó közelében lévő helyiségbe.
- Használja a Windows diagnosztikáját. Kattintson jobb gombbal a hálózati ikonra az értesítési területen, és válassza a Problémák elhárítása lehetőséget. Ezután menjen át a varázslón.
- Kapcsolja ki a tűzfalat - természetesen ideiglenesen -, és próbálja újra.
- A WiFi kártya vagy meglazult az alaplaphoz való kapcsolódásától, vagy maga a WiFi megromlott, és cserére szorul. Lehet, hogy Ethernet-en keresztül használhatja. Gyakran ez a rész akkor is működik, ha a WiFi rész nem működik.
Olvassa el a részleteket itt a laptop wifi kijavításához.
http: //www.ithemesforests.com/laptop-wif ...
| | Rep: 1 |
Arra gondoltam, hogy a spektrumkábel modem hibás, mivel más frekvenciasávban van. Hozzáadtam egy netGear G sávú routert a kábelmodemhez, és a WiFi működött.
Először ellenőrizze a WiFi kapcsolatot laptopról más WiFi hálózatokra, hogy kizárja a laptop problémáját.
Az újabb kábelmodem frekvencia a probléma.
| | Rep: 1 |
Először győződjön meg arról, hogy a tűzfal nem blokkolja az internetkapcsolatot (ez megtörténik). Győződjön meg arról, hogy az illesztőprogram nem sérült, és telepítse újra, ha ez nem sikerül, a kártya meglazulhat a foglalatában és / vagy megsérülhet. ha sérült, cserélje ki a WiFi mini / PCIe vagy hasonló kártyát, és ha még nem rendelkezik BT (Bluetooth) WiFi / BT kártyával, amely biztos vagyok benne, hogy elérhető a laptophoz, akkor nagyon olcsók.
Ez a probléma merült fel az Acer Aspire 5750 készülékemmel, és kicseréltem az eredeti, csak a 2.4G-s WiFi kártyát egy WiFi 2.4 / 5G & BT 4.0 kártyára, amely a Bluetooth-t extra opcióként adta hozzá ehhez a 8 éves laptophoz. Tökéletesen működik, és van BT-m is.
További javaslat (amit a 8 éves régi laptopommal tettem) az, hogy nagyon frissíthetők (az Intel 2,3,4-es generátorai), mivel a gen 5-ös verziók mind forrasztva vannak a processzorokon, és nem frissíthetők. Ezek a laptopok a költségek töredékével fejleszthetők egy új laptop költségeire.
Például frissíthet jobb és nagyobb kapacitásra és / vagy gyorsabban pl. egy forgó HDD-től SSD HDD-ig, jobb CPU-k az i3-tól vagy az i5-től az i7-ig, több és gyorsabb RAM pl. 1600MHz stb., És még egy másik alaplap is beépített grafikus kártyával, például NVIDIA vagy Radeon típusú grafikával.
 | Rep: 1 |
1. lépés: Telepítse újra a vezeték nélküli adapter illesztőprogramját
1) Nyomja meg a billentyűzeten a gombot Windows kulcs és x ugyanakkor válassza Eszközkezelő .
2) Keresse meg és bontsa ki Hálózati adapterek választási lehetőség.
3) Ezután kattintson a jobb gombbal a vezeték nélküli hálózati adapterre, és válassza a lehetőséget Távolítsa el az eszközt .
4) Amikor megjelenik a megerősítés ablak, nyomja meg a gombot Eltávolítás gombot a folytatáshoz.
5) Most keresse meg a felső sávot, és kattintson a ikonra Ellenőrizze a hardver változtatásait .
6) A HP laptop elkezdi újratelepíteni a vezeték nélküli hálózati adapter illesztőprogramját. Amikor a folyamat befejeződik, zárja be az Eszközkezelő és a gombot újrakezd a laptop.
7) Az újraindítás után próbálkozzon újra a Wi-Fi kapcsolattal. Ha a probléma továbbra is fennáll, ugorjon a 2. lépésre.
2. lépés: Frissítse a vezeték nélküli adapter illesztőprogramját
A következő utasítások működőképes internetkapcsolatot igényelnek. Javasoljuk, hogy használja Driver Easy Offline szkennelés funkcióval keresse meg először a vezeték nélküli adapter megfelelő illesztőprogramját.
1) A billentyűzeten nyomja meg a gombot Windows kulcs és x ugyanakkor válassza Eszközkezelő .
2) Keresse meg és bontsa ki Hálózati adapterek választási lehetőség.
3) Ezután kattintson a jobb gombbal a vezeték nélküli hálózati adapterre, és válassza a lehetőséget Illesztőprogram frissítése .
4) Válassza a lehetőséget Automatikusan keressen frissített illesztőprogramot .
5) A számítógép elkezdi keresni. A folyamat eltarthat egy ideig.
Ha az újabb illesztőprogram ilyen módon nem található, akkor javasoljuk, hogy keresse fel a HP webhelyét vagy a vezeték nélküli adapter gyártóját (esetünkben a Realtek-et), és saját maga keresse meg az illesztőprogramot.
hogyan lehet kihúzni a gördeszka kerekeinek csapágyait
Ha csak számítógépes kezdő vagy, és nincs ötleted a Wi-Fi adapter illesztőprogramjának frissítéséről, javasoljuk Driver Easy . Ez egy eszköz, amely észleli, letölti és (ha igen profivá ) telepíti a laptopjának szükséges illesztőprogramokat.
Segít abban is, hogy megtalálja a megfelelő hálózati adapter illesztőprogramot Offline szkennelés funkció.
A Driver Easy segítségével az illesztőprogram frissítésének folyamata csak két kattintásra szűkül: először a Szkenneld most gomb, második a Frissítés gomb. A megfelelő illesztőprogram letöltésre kerül, és tetszés szerint telepítheti őket - akár manuálisan a Windows segítségével, akár automatikusan Driver Easy Pro .
3. lépés: Ellenőrizze és pihentesse a hardverbeállításokat
1) Először kapcsolja ki a laptopot. Válasszon le minden külső eszközt, például nyomtatókat, billentyűzetet, egeret vagy második monitort. Húzza ki a hálózati adaptert. Vegye ki az akkumulátort.
2) Nyomja meg legalább 15 másodpercig a laptop bekapcsológombját.
3) Húzza ki a vezeték nélküli útválasztó vagy modem tápkábelét. Ha a hálózat külön szélessávú modemet tartalmaz, húzza ki a tápkábelt is.
4) Várjon 5 másodpercet, majd dugja vissza a vezetéket. A világításnak csak égnie kell. Ha csak az áramellátás jelzőfénye világít, és az Internet jelzőfény villogni kezd és kikapcsol, akkor az ISP-vel (Internet Service Provide) lehet probléma, ezért további részletekért forduljon hozzájuk.
5) Helyezze be az akkumulátort a laptopba, és csatlakoztassa a hálózati adaptert. Még ne csatlakoztassa a külső eszközöket.
6) Kapcsolja be a laptopot. Használja a nyílbillentyűt Indítsa a Windows-t normálisan és eltalálja Belép kulcs.
7) Ha rendesen bejelentkezik az asztalra, kattintson a jobb gombbal a tálca részen található hálózati ikonra, és válassza a lehetőséget Nyissa meg a Hálózati és megosztási központot .
8) Ezután válassza Az adapter beállításainak módosítása .
9) Ellenőrizze a hálózati kapcsolat állapotát. Ha látja annak állapotát Letiltás , kattintson a jobb gombbal a vezeték nélküli kapcsolatra, és válassza a lehetőséget Engedélyezze .
Végső lehetőség: Frissítse vagy állítsa vissza a Windows 10 rendszert
Ha laptopja remekül tudott csatlakozni a vezeték nélküli hálózathoz, de most nem, akkor fontolóra kell vennie a Windows 10 visszaállítását, még akkor is, amikor a vezeték nélküli hálózat jól működött.
Az enyém addig volt rendben, amíg tegnap megszakadt az internet, amikor visszajött, nem volt WiFi-m, sem ikonom, nem tudok bekerülni az eszközkezelőbe, mert azt mondja, hiba történt. (BTW: minden más, minden telefon, televízió / tűzjelző rúd, más számítógép MINDEN megfelelően működik ~ az enyém kivételével .. de amikor éjszakára leállítottam, egy nappal az internetszolgáltatás megszűnése előtt, akkor a leállás előtt frissült ) .. Megpróbáltam beállítani egy visszaállítási pontot, és még ez is hibaként jött vissza, ezért több mint egy órát vártam, mert úgy tűnt, hogy helyreáll .. Most könnyeim vannak, mert MINDEN iskolai munkám / dolgozatom ezen a laptopon van !! segítsen kérem??
Próbálja újraindítani. Az enyém visszatért a normális kerékvágásba
| | Rep: 1 |
- Mindent kezdjen a hibaelhárítási folyamatig, és utána látni fogja, hogy lépéseket kell követni.
# Akkor keresse fel a Drivers Install alkalmazást.
.
| | Rep: 1 |
Köszönöm technikai szakértőknek a problémám megoldódott az illesztőprogram eltávolítása és a laptop újraindítása után
 | Rep: 1 |
A készpénz alkalmazás az egyik kényelmes alkalmazás, amelyen keresztül nagyon kényelmes módon küldhet vagy fogadhat fizetést. A készpénzes alkalmazással kapott funkciók ellenére azonban a felhasználók néha olyan problémákkal szembesülnek, mint például a készpénzalkalmazás nem működése. Ilyen esetekben szembe kell néznie olyan problémákkal, mint a sikertelen alkalmazás-átutalás, ami a felhasználókat irritálja a tranzakciók kezdeményezése közben. Ebben a cikkben elmagyarázzuk Önnek a hiba előfordulásának fő okát, valamint a készpénzes alkalmazás-fizetés sikertelen hibájának kijavítását. cash app bejelentkezés | cash app bejelentkezés | cash app bejelentkezés | '' 'amazon bejelentkezés' '' | www.amazon.com/mytv | aol mail bejelentkezés | yahoo mail bejelentkezés | protonmail bejelentkezés
misha