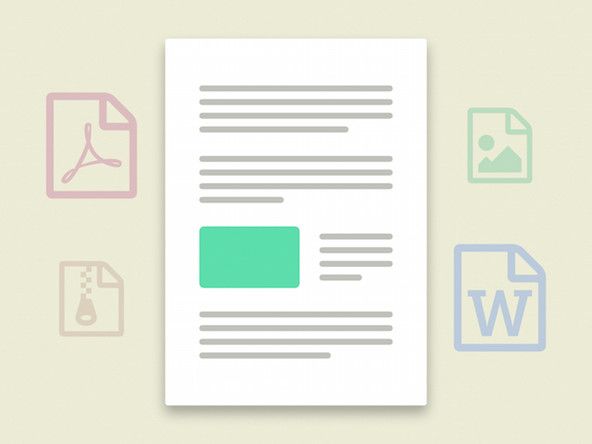Hogyan kell
Hogyan kell 
Cikk írta: Kevin Purdy @kpifixit
hogyan használjunk multimétert a folyamatosság teszteléséhez
Cikk URL másolása
Ossza megA webböngészésre összpontosító könnyű laptopok a Chromebookokat fogadják operációs rendszerük frissítése akár 6,5 évre , attól függően, hogy mikor épültek. Ez rendben van és jó, és a Chromebook első tulajdonosainak talán csak erre van szükségük.
De sok Chromebook tökéletesen működik, jóval az élettartamuk végén, különösen, ha debütálásukkor viszonylag erős hardverrel voltak tele. A hivatalos lejárati időn túl is használhatja őket, de ez azt jelenti, hogy rendszeresen figyelmeztetést kap arra, hogy „Ez az eszköz már nem támogatott”, és nem kapnak biztonsági vagy funkciófrissítéseket. Ha az internetet böngészi, biztonsági frissítéseket szeretne.

Szerencsére számos Chromebookra van megoldás. Általában csak csavarhúzót tartalmaz, néha furcsa bitekkel, és ritkán egy kis elektromos szalaggal. Furcsa dolgokat fog csinálni USB-meghajtóval, és pár dolgot be kell írnia a parancssorba. Ha ezzel elkészült, Chromebookján fut a CloudReady, a Chrome OS virtuális klónja. A CloudReady célja, hogy a régi Windows és Mac számítógépeket csattanós Chromebookokká alakítsa iskolák és vállalkozások számára. De a Chromebookokon is jól működik, mivel sok hardver-illesztőprogram belefér.
Ha telepítette a CloudReady szoftvert, az eszköz továbbra is kap biztonsági és funkciófrissítéseket, csak kissé elmaradva a hivatalos Chromebook-csatornáktól. Ráadásul ez egy nagyon szórakoztató és alacsony kockázatú kezdő hardver projekt. Ásunk bele.
Megjegyzés: Mielőtt beugrik, ellenőrizze, hogy Chromebookja szerepel-e a „FULL ROM firmware” oszlopok egyikében ez a támogatott eszközoldal a Mr. Chromebox szkripthez . Ha eszközén csak az RW_Legacy jelölőnégyzet van, akkor valószínűleg hagyja ki ezt az eljárást. Lehet, hogy telepítheti a CloudReady szoftvert egy BOOT_STUB firmware-rel, de még soha nem tettem meg, ezért egyedül vagy, ha valami trükkössé válik.
Ha bármikor falnak ütközik, akkor elég könnyű visszatérni a működő, rendszeres Chrome OS-beállításokhoz. Kövesse A Google utasításai a helyreállító USB-meghajtó létrehozására az eszközéhez , indítsuk helyreállítási módba, és futtassuk a helyreállítási botot. Ezt akkor is megteheti, ha engedélyezte a fejlesztői módot, vagy eltávolította az írásvédő csavart.
1. lépés: Készítsen biztonsági másolatot az adatokról, és hozzon létre egy CloudReady telepítőt
Általában nem fog túl sok dolgot tárolni a Chromebook apró merevlemezén, és a böngészőjével kapcsolatos mindent szinkronizálni kell Google-fiókjával. De minden esetre ellenőrizze a Letöltések mappát. Helyezzen át bármit, amit meg szeretne tartani a Google Drive-ra vagy USB-meghajtóra. Kétszer töröljük a Chromebook tárhelyét!
 Essential Electronics Toolkit
Essential Electronics Toolkit A leggazdaságosabb mindent elkövető eszköztárunk.
24,99 USD
Vásárolj most
Mielőtt törölnénk a Chromebookot, érdemes használni az USB-meghajtó létrehozásához a CloudReady Home Edition telepítéséhez. Használhat Windows vagy Mac számítógépet is, ha ez könnyebb. Töltse le a megfelelő fájlt a Neverware-ről , majd kövesse az USB-meghajtó telepítővé történő elkészítéséhez szükséges utasításokat. Tapasztalatból: ha úgy tűnik, hogy minden rendben van, de a telepítő csak nem fog működni, próbáljon meg egy másik USB-meghajtót. Finomak, és néha az olcsó vagy ingyenesek akkor működnek, amikor a ténylegesen megvásárolt drága nem.
2. lépés: Távolítsa el a Chromebook írásvédelmét

Először ezt megteheti, ha úgy tetszik, de van értelme biztonsági másolatot készíteni a fájlokról, és az USB-telepítőt készítenie, mielőtt a hardverrel foglalkoznánk. A legtöbb Chromebook alaplapján van egy speciális csavar, amely csatlakozik a fémdarabokhoz, és befejezi az áramkört, amely megvédi a firmware mélyebb részeit. A csavar eltávolításával megnyitjuk a tárhelyet a CloudReady eszközre történő írásához.
Az írásvédő csavar (vagy néha matrica, vagy ritkán jumper) minden Chrome-eszköz más helyén található. tudsz keresés az iFixitben hogy lássuk, van-e útmutatónk az írásvédő mechanizmus eltávolításához az adott gépen - hozzájárultam az útmutatóhoz a 2013-as Chromebook Pixel írásvédő csavar . Ha nincs útmutatónk, akkor a Google (vagy DuckDuckGo! ) a „ írásvédelem [Chromebook neve] , ”Cserélve a konzolt a Chromebook modelljére. Kipróbálhatja Chromebookjának általános nevét („Acer Chromebook 14”), vagy megkeresheti az eszközön a konkrét modellszámot („CB3-431-C5EX”). Régebbi Chromebookok esetén ellenőrizheti a eszköz oldalán a Chromium Projects oldalon hogy megvannak-e a részletek.
hogyan lehet megváltoztatni a galaxy s4 képernyőt
Ezek azok a figyelemre méltó (és firmware-támogatott) Chromebookok, amelyeknek a frissítései hamarosan elfogynak, de az idő múlásával nyilvánvalóan még több lesz. Mindegyikhez linkeltem az írásvédett eltávolítási utasításokat:
- Toshiba Chromebook
- Samsung Chromebook 3
- A Lenovo Thinkpad 11e 2014-től (tovább a szervizkönyv 22. oldalát (PDF), amelyet szívesen látunk)
- Lenovo N20
- HP Chromebook 11 és Chromebook 14 ,
- Acer C720
Ritkán tapasztaltak bennem egy írásvédő csavar helyét pár keresés után. Még akkor is, ha egy lebontás vagy útmutatás nem hívja ki kifejezetten, gyakran megtalálhatja maga is. Sok Chromebookon az írásvédő csavar másképp néz ki, mint mások, szélesebb szegmensű fémperemmel körülvéve. Néha még egy „WP” címke és nyíl is mutat rá.
Egyébként, ha Chromebookja 5-6 éves, amikor kinyitja az írásvédelem eltávolításához? Érdemes megfontolni az akkumulátor cseréjét, mivel már kinyitotta. Néhány régebbi modellhez tesztelt elemet adunk el.
 ASUS Chromebook C100PA akkumulátor / használt
ASUS Chromebook C100PA akkumulátor / használt Cseréljen egy 8180 mAh-s akkumulátort, amely kompatibilis a C100PA ASUS Chromebook laptop modelljével. Akkumulátor # C12N1432.
21,99 USD
Vásárolj most
 HP Chromebook 11 G5 akkumulátor / Új
HP Chromebook 11 G5 akkumulátor / Új Cserélje ki a HP Chromebook 11 G5 modell laptopjaival kompatibilis 5676 mAh-s akkumulátort. 43,7 Wattóra (Wh). 7,7 V (V).
A 3ds nem kapcsol be, hanem tölt
44,99 USD
Vásárolj most
samsung galaxy s5 jelszó visszaállítása
3. lépés: Engedélyezze a helyreállítási módot, majd a fejlesztői módot
Ha az írásvédelem le van tiltva, itt az ideje, hogy mélyen belemerüljön a Chromebookba.
Először a készüléket helyreállítási módba kell indítania. Általában ez azt jelenti, hogy tartsa lenyomva az Esc és a „Frissítés” gombokat (az oldal-újratöltő kör alakú nyíl szimbólum, két vagy három gomb az Esc-től jobbra), majd nyomja le a Bekapcsológombot, amíg az eszköz kikapcsol (ha be volt kapcsolva) , vagy röviden nyomja meg a bekapcsológombot, amíg a készülék be nem kapcsol. Ha működött, akkor a „Hiányzik vagy sérült a Chrome OS” vagy a „Kérjük, helyezzen be egy helyreállító USB-meghajtót vagy SD-kártyát” üzenet jelenik meg.

Amikor ezt az ijesztő üzenetet látja, tartsa lenyomva a Ctrl billentyűt, és nyomja meg a „D” gombot.
Ekkor megjelenik egy képernyő, amely megkérdezi, hogy letiltja-e az operációs rendszer ellenőrzését. Megteszi, ezért nyomja meg az Enter billentyűt. Chromebookja megtisztítja magát, és egyszer vagy kétszer újraindul. Újabb ijesztő képernyőn leszel: „Az operációs rendszer ellenőrzése ki van kapcsolva, az újbóli engedélyezéshez nyomja meg a SPACE billentyűt.”
Ismét lenyomva tartja a Ctrl billentyűt, és megnyomja a „D” gombot. Nem szerepel sehol, csak a „fejlesztő vagyok, ez rendben van” parancsikon. Nagyon jó, hogy feltörjük ezt a firmware-t, mert ezt minden esetben meg kell tennie, amikor elindítja a Chromebookot. Végül ugyanarra a beállítási képernyőre kerül, amelyet a Chromebook első beállításakor látott.
4. lépés: Telepítsen egy új BIOS-t

Kattintson a beállító képernyők bármelyik gombjára („OK”, „Menjünk” stb.), Hogy elérje azt a részt, ahol a Wi-Fi hálózatot választja. Válassza ki a Wi-Fi-t, és csatlakozzon jelszóval, de ne menjen tovább. Tartsa lenyomva a Ctrl és az Alt billentyűt, és nyomja meg az Esc billentyű jobb oldalán található második billentyűt, legyen az „előre” vagy „frissítés” nyíl. Átvillan egy merev kinézetű terminálhoz, de csak néhány percig lesz itt.
Írja be a parancssorba a parancssorba a következő parancsot: töltse le és futtassa a MrChromebox szkriptet , amely új BIOS-t telepíthet Chromebookjára, amely alkalmas új rendszer telepítésére. Az írás során az alábbi parancs aktuális, de ellenőrizze a webhelyet, minden esetre.
cd curl -LO https://mrchromebox.tech/firmware-util.sh && sudo bash firmware-util.sh
Ne feledje, hogy az első kötőjel után a második karakter nagy „ó” O, nem nulla.

A parancs futtatása után kap egy menüt. A tetején megmutatja az eszközt, a CPU-t, a firmware-t és azt, hogy engedélyezve van-e az írásvédelem („Fw WP: Letiltva”). Ha ez a szkript azt mondja, hogy az írásvédelem még mindig engedélyezve van, akkor meg kell vizsgálnia, hogy mit tettél rosszul, és próbálja újra. Ellenkező esetben válassza a „Teljes ROM firmware telepítése / frissítése” lehetőséget (általában a harmadik opció). A szkript megteszi a dolgát (esetleg arra kéri Önt, hogy erősítse meg, hogy ezt még egyszer meg akarja csinálni). Ha elkészült, írja be a „P” szót, majd nyomja meg az Enter billentyűt a Chromebook kikapcsolásához.
Gratulálunk: Chromebookja már nem különleges! Ez most olyan, mint egy hagyományos laptop, így indíthatjuk és telepíthetjük a CloudReady-t.
5. lépés: Telepítse a CloudReady alkalmazást
Csatlakoztassa a CloudReady USB-meghajtót az Ön Chromebookjához. A legtöbb USB-portnak működnie kell, de néhány Chromebook nem teszi lehetővé a kék (USB 3.0) portról történő indítást. Amikor meglátja a futó nyuszit az új indító képernyőn (szia, új BIOS!), Nyomja meg az Esc gombot. A megjelenő BIOS beállító képernyőn érintse meg a Le gombot, amíg az Eszközkezelőhöz kerül. Nyomja meg az Enter billentyűt, majd válassza ki a megjelenő eszközök listájából az USB-kulcsnak megfelelőt.
1997-es toyota camry fényszóró izzó cseréje
A következő dolog, amit látnia kell, a CloudReady telepítő képernyője, amely nagyon hasonlít a Chrome OS beállítási képernyőjére. Próbáljon ki néhány dolgot, amíg ez a képernyő fent van: mozgassa a kurzort az érintőpaddal, próbálja meg megadni a Wi-Fi jelszavát, és győződjön meg arról, hogy Chromebookja képes Wi-Fi-n keresztül csatlakozni. Ha ez jónak tűnik, akkor nem kell folytatnia a CloudReady beállításainak elvégzését - ez technikailag egy ideiglenes „élő” munkamenet beállításához szükséges. Kattintson a jobb alsó sarokban található beállítások panelre, és válassza a „CloudReady telepítése” lehetőséget.

Most jön minden munkád csúcsa. A CloudReady a Chrome OS nyílt forráskódú példányát mélyen a Chromebookok tárhelyébe írja. A laptop úgy indul, mint egy szokásos laptop, figyelmeztetések és hangos sípolás nélkül. És van egy modern, biztonságos webböngészője, amelyet újra használhat.
 Készülékek
Készülékek Samsung Series 5 3G Chromebook Teardown
 Készülékek
Készülékek Az Asus Chromebook vezeti az osztályt a javítás terén
 Javítási útmutatók
Javítási útmutatók