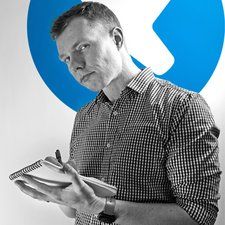Optikai meghajtó telepítése
A külső optikai meghajtókat egyszerűen úgy telepítik, hogy adott esetben USB vagy FireWire porthoz csatlakoztatják őket, és csatlakoztatják az áramellátást. A belső optikai meghajtók 5,25 hüvelykes félmagas eszközök, és ugyanolyan fizikai telepítési lépéseket igényelnek, mint bármely más, külsőleg hozzáférhető 5,25 hüvelykes meghajtó. A következő szakaszok leírják az ATAPI (IDE) optikai meghajtó telepítéséhez és konfigurálásához szükséges lépéseket. Ha még nem olvasta el a cikket Mesterek és rabszolgák kijelölése ', kérjük, tegye meg először.
SATA VERSUS PATA
hány éves a kenmore alátétemA soros ATA (SATA) optikai meghajtók ugyanazokat az alapvető telepítési lépéseket követelik meg, mint a szokásos ATA / ATAPI optikai meghajtók, azzal a különbséggel, hogy a SATA meghajtókhoz nem szükséges a Master / Slave jumper beállítása. Nem javasoljuk a SATA optikai meghajtók használatát, mert kompatibilitási problémák sújtják őket. Ha SATA optikai meghajtó használata mellett dönt, mindenképpen győződjön meg arról, hogy a meghajtó kompatibilis-e az alaplapjával, és hogy vannak-e illesztőprogramjai az operációs rendszerével, különösen, ha a meghajtót indító eszközként fogja használni.
Amikor csak egy PATA csatorna van
Ha csak egy PATA-csatorna van, amint az a legutóbbi SATA-alaplapokon megszokott, konfigurálja az optikai meghajtót az elsődleges ATA-csatorna mestereszközének.
Az interfész konfigurációjának kiválasztása
Az első telepítési döntések arról szólnak, hogy a meghajtót az elsődleges vagy a másodlagos ATA felületre kell-e telepíteni, és hogy a meghajtót master vagy slave eszközként kell-e konfigurálni. Ha meglévő meghajtót frissít vagy meghibásodott meghajtót cserél, akkor ésszerűnek tűnhet az új meghajtó konfigurálása a régi meghajtó konfigurálásával megegyező módon. Ez nem mindig igaz. Sok rendszer nem optimális interfész-konfigurációval rendelkezik.
A kérdés az, hogy bár a PATA interfészek lehetővé teszik két eszköz csatlakoztatását, egyszerre csak egy lehet aktív. Tehát például amikor az elsődleges ATA-csatornához csatlakoztatott merevlemez adatokat olvas vagy ír, az ugyanahhoz a csatornához csatlakoztatott optikai meghajtónak meg kell várnia, amíg a merevlemez befejezi a csatorna használatát, mielőtt adatokat olvashatna vagy írhatna. Minden eszköznek sorra kell kerülnie, ami lelassítja mindkét eszköz teljesítményét, ha egyidejűleg használják őket.
A meghajtók megfelelő konfigurálásához kövesse az alábbi irányelveket:
- Ha a rendszer SATA merevlemezt vagy meghajtókat használ, és a telepített optikai meghajtón kívül nincs más ATAPI eszköz, konfigurálja az optikai meghajtót mester eszközként a másodlagos ATA csatornán, az elsődleges ATA csatornát kihasználatlanul hagyva. (A Windows összezavarodhat, ha az elsődleges fő eszköz optikai meghajtó, nem pedig merevlemez.)
- Ha a rendszernek van egy PATA merevlemez-meghajtója, amely mindig az elsődleges master lesz, és a telepített optikai meghajtón kívül nincs ATAPI-eszköz, állítsa be az optikai meghajtót másodlagos master-ként.
- Ha a rendszer két PATA merevlemezzel rendelkezik, azokat elsődleges és másodlagos masterként kell konfigurálni. Konfigurálja az optikai meghajtót másodlagos rabszolgaként.
- Ha a rendszernek van egy PATA merevlemez-meghajtója, konfigurálva elsődleges master-ként, és két ATAPI optikai meghajtó, például egy DVD-ROM meghajtó és egy DVD-író, használja a következő irányelveket:
- Ha gyakran használja mindkét optikai meghajtót egyidejűleg, például lemezek másolásához a DVD-ROM meghajtóról a DVD íróra konfigurálja az írásvédett optikai meghajtót elsődleges slave-ként, az optikai írót pedig másodlagos masterként.
- Ha például a két optikai meghajtót nem használják egyidejűleg, ha a DVD írót használja biztonsági másolatokhoz, a DVD-ROM meghajtót pedig játékhoz, telepítse a DVD írót másodlagos masterként, a DVD-ROM meghajtót pedig másodlagos slave-ként.
- Ha a rendszer két PATA merevlemezzel rendelkezik, elsődleges és másodlagos masterként konfigurálva, és két ATAPI optikai meghajtóval, akkor a csak olvasható meghajtót állítsa elsődleges slave-ként, az optikai írót pedig másodlagos slave-ként.
- Ha a rendszer egy vagy két PATA merevlemezzel, ATAPI optikai meghajtóval és más ATAPI eszközzel, például szalagos meghajtóval rendelkezik, kövesse az alábbi irányelveket:
- Ha lehetséges, telepítse az ATAPI eszközöket külön csatornákra.
- Ha a rendszer két PATA merevlemezzel rendelkezik, konfigurálja mindkét ATAPI meghajtót slave eszközként.
- Ha másodlagos masterként telepítenie kell az egyik ATAPI meghajtót, válassza ki a csatorna legújabb ATAPI meghajtóját.
- Ha két ATAPI-meghajtót kell telepítenie a másodlagos csatornára, akkor tegye az újabb eszközt masterré, a régebbi eszközt pedig slave-ként.
Brian Bilbrey tanácsai
Alternatív megoldásként tegye az írót arra a csatornára, amelyik nem rendelkezzen azzal a meghajtóval, amelyről a legtöbbet biztonsági másolatot készít: ha a rendszer / program meghajtó elsődleges master, az adatmeghajtó pedig másodlagos master, akkor másodlagos masterről elsődleges slave-re szeretnék biztonsági másolatot készíteni, ezért konfigurálnám az írót elsődleges slave-nek és az írásvédett meghajtó másodlagos rabszolgaként.
Az optikai meghajtó telepítése
Az optikai meghajtó telepítése általában egyszerű. Ha valaha dolgozott a PC-n belül, akkor az optikai meghajtó telepítése legfeljebb 10 percet vesz igénybe. Ha még soha nem dolgozott PC-n belül, öt percet is igénybe vehet. Az optikai meghajtó telepítéséhez tegye a következőket:
1. Húzza ki az összes külső kábelt a számítógépből, és helyezze jól megvilágított munkaterületre.
2. Távolítsa el a felső és / vagy oldalsó panelt (paneleket), a tok kialakításától függően. Bizonyos esetekben előfordulhat, hogy el kell távolítania az előlapot is, hogy hozzáférjen a meghajtóhelyekhez. A részleteket lásd a rendszer vagy az eset dokumentációjában.
3. Ha meglévő optikai meghajtót cserél, húzza ki az adatkábelt és a tápkábelt, majd vegye ki a meghajtót a rekeszből. A ház kialakításától függően a meghajtót csavarokkal lehet rögzíteni a meghajtórekeszen keresztül és a meghajtóba, vagy olyan sínekkel, amelyek csavarokkal rögzítik a meghajtót, és csatornákkal illeszkednek a házba.
4. Ha második optikai meghajtót telepít a meglévő optikai meghajtó eltávolítása nélkül, vegye le a meghajtórekesz előlapját arról a helyről, ahová az új meghajtót kívánja telepíteni. Lehet, hogy el kell távolítania egy fém RF pajzsot az előlap mögül. Néhány esetben bepattintható RF pajzsokat használnak, amint az a 8-1. Ábra , amely eltávolítható az ujjaival. Más esetekben rögzítse az RF árnyékolásokat csavarokkal, vagy használjon elcsavarható RF árnyékolásokat, amelyeket az alvázba bélyegeznek, amikor gyártják. Ha tokja bélyegzett pajzsokat használ, fogóval fogja meg a pajzsot, és csavarja előre-hátra, amíg ki nem szabadul. Egy reszelő segítségével őrölje le a megmaradt éles sorjait, biztosítva, hogy az alaplapon ne maradjon reszelő, ha azok pusztítást okozhatnak.

8-1. Ábra: Az RF árnyékolás eltávolítása a meghajtó telepítése előtt
Basic Versus Enhanced Operation Az ATAPI optikai meghajtók nem igényelnek speciális konfigurációs lépéseket az alapszintű működéshez. Minden modern operációs rendszer, beleértve a Windows 2000, a Windows XP és a Linux operációs rendszert is, betölti az ATAPI illesztőprogramokat, és automatikusan felismeri az ATAPI meghajtókat. Alapértelmezés szerint azonban az ATAPI optikai meghajtó egyszerű, csak olvasható eszközként működik. A további funkciók, például a DVD-filmek lejátszásának vagy a lemezek írásának lehetővé tételéhez valószínűleg telepítenie kell néhány további szoftvert. Még akkor is, ha az operációs rendszer kiterjesztett funkciót támogat, például a Windows XP-hez mellékelt CD-író kisalkalmazást, valószínűleg érdemesebb telepíteni egy képes szoftvert, hogy teljes mértékben kihasználja a meghajtó képességeit. A legtöbb kiskereskedelemben kapható optikai író tartalmaz ilyen szoftvert, bár funkcionalitása korlátozott lehet a teljes verzióhoz képest, vagy csak a meghajtó azon márkáján futtatható, amellyel együtt van.
5. Vegye ki az új meghajtót a csomagolásából. Ha a tokja síneket használ az optikai meghajtók felszereléséhez, telepítse a síneket. A sínek esettípusonként változnak. A legtöbbet két csavarral rögzítheti, az ábra szerint 8-2. Ábra , de egyesek rugós acélszerkezetet használnak, amely bepattan a meghajtó csavarlyukaiba, és így szerszámok nélkül rögzíthető. Mielőtt ténylegesen csatlakoztatná a síneket, szemezzen be az alvázon lévő sínrések helyére a meghajtón található különféle csavarlyukakhoz képest. A meghajtóknak két sínfurat-készletük van. Az egyik a síneket a meghajtó közepén helyezi függőlegesen, a másik pedig a síneket a meghajtó aljára. Az, hogy melyik készlet biztosítja a hajtás megfelelő függőleges beállítását, attól függ, hogy a sín rései milyen helyzetben vannak az alvázban. A sínek az ülésmélység szempontjából is állíthatók, ezért ellenőrizze az elhelyezkedést, hogy megbizonyosodjon arról, hogy a meghajtó telepítve van-e az első elemmel. Miután úgy gondolja, hogy a sínek helyesen vannak felszerelve, ellenőrizze a meghajtó megfelelő függőleges helyzetét és ülési mélységét, ha ideiglenesen csúsztatja be az öbölbe.

8-2. Ábra: Sín felszerelése optikai meghajtóra
6. Ellenőrizze, hogy a meghajtó Master, Slave vagy Cable Select konfigurációban van-e. A konfigurációs jumper a meghajtó hátsó paneljén található, az ábra szerint 8-3. Ábra . A legtöbb meghajtó alapértelmezés szerint Master eszközként van konfigurálva. Szükség esetén változtassa meg az áthidaló helyzetét, hogy a meghajtót Slave vagy Cable Select állásba állítsa.

8-3. Ábra: A DVD-meghajtó hátsó panelje, a konfigurációs jumper bemutatásával
2000-es ford focus vezérműszíj csere
7. Az ATA kábelt általában könnyebb csatlakoztatni a meghajtóhoz, mielőtt a meghajtót a tokba telepítené. Ha új kábelt használ, amelyet akkor kell tennie, ha a meglévő kábel kopás vagy csavarodás jeleit mutatja, csatlakoztassa az új kábelt, mielőtt becsúsztatná a meghajtót a rekeszbe. Ellenőrizze, hogy a kábel 1. érintkezője, amelyet általában piros vagy más színű csík jelöl, megfelel a meghajtó csatlakozójának 1. tűjének. Ezután nyomja le a kábelcsatlakozót a meghajtó csatlakozójába, amíg az teljesen le nem ül, az ábra szerint 8-4. Ábra .

8-4. Ábra: ATA adatkábel csatlakoztatása optikai meghajtóhoz
Amikor a lassú elég gyors
Mivel az optikai meghajtók viszonylag lassú adatátviteli sebességgel rendelkeznek, a szokásos 40 vezetékes ATA kábelt használhatják 8-4. Ábra nem pedig az ATA merevlemezekhez használt 80 vezetékes Ultra-ATA kábel. (Egy 80 vezetékes kábel jól működik, ha csak ez van, de nem szükséges.)
ELŐSZÖR IS
Ha eltávolított egy meglévő optikai meghajtót, és a meglévő adatkábelt használja, vezesse ki a kábel meghajtó végét a meghajtó rekeszén keresztül, és csatlakoztassa a meghajtóhoz, mielőtt becsúsztatná a meghajtót a rekeszbe. Ha a kábel nem elég hosszú ahhoz, hogy némi lazaságot nyújtson a házon kívüli meghajtóval, vegye le a kábelt az alaplapról, és csatlakoztassa ugyanúgy, mint egy új kábelt.
8. Vezesse el az ATA kábel laza végét elölről a meghajtórekeszen. A meghajtó hátuljától kezdve vezesse le a kábelt a tokba, a szabad végét helyezze az alaplap ATA csatlakozóinak közelébe.
9. Igazítsa a meghajtó síneket a ház megfelelő réseihez, és nyomja meg a meghajtót határozottan a helyére, amíg a meghajtó sínek meg nem ülnek. Ha csavarokkal rögzített síneket használ, helyezze be a csavarokat a meghajtó rögzítéséhez. Ha a meghajtó síneket megfelelően szerelte be, akkor a meghajtónak egy síkban kell lennie azokkal a peremekkel, amelyek eltakarják az üres meghajtóhelyeket.
10. Az ATA interfészek a legtöbb alaplap jobb első élének közelében helyezkednek el. Keresse meg a használni kívánt alaplap ATA interfész csatlakozóját (általában a Másodlagos ATA interfészt). Keresse meg az 1. tűt az interfészen, igazítsa az ATA kábelt annak piros csíkjával az interfész 1. érintkezőjéhez, és nyomja be a csatlakozót a helyére, az ábra szerint. 8-5. Ábra .

8-5. Ábra: Az optikai meghajtó adatkábelének csatlakoztatása az alaplaphoz
11. Az optikai meghajtó telepítésének utolsó lépése, amelyet a kelleténél gyakrabban elfelejtünk, a tápellátás csatlakoztatása a meghajtóhoz. Válassza ki a tápegységből érkező tápkábelek egyikét, majd nyomja a Molex csatlakozót a meghajtó tápcsatlakozójára, az ábra szerint 8-6. Ábra . Jelentős nyomást igényelhet a tápcsatlakozó ülése, ezért ügyeljen arra, hogy ne sérüljön meg az ujjai, ha a csatlakozó hirtelen beül. A Molex tápcsatlakozó kulcsos, ezért ellenőrizze, hogy megfelelően van-e beállítva, mielőtt nyomást gyakorolna a tápkábel ülésére.
Az xbox 360 nem olvassa a lemezt a nyitott tálca felirattal

8-6. Ábra: Áramellátás csatlakoztatása az optikai meghajtóhoz
NE Felejtse el az audiokábelt
Néhány régebbi rendszer rendelkezik audiokábellel, amely összeköti az optikai meghajtót a hangkártyával vagy az alaplap audio csatlakozójával. Erre a kábelre azért volt szükség, mert a régebbi optikai meghajtók közvetlen kapcsolatot használtak a meghajtó és az audioadapter között az analóg audio kommunikációjához a rendszerhez. Az újabb optikai meghajtók támogatják a digitális hangot, amelyet közvetlenül az ATA-kapcsolaton keresztül kommunikálnak a buszra.
Ha új optikai meghajtót telepít egy ilyen régebbi rendszerbe, csatlakoztassa az új meghajtó meglévő audiokábelét az audioadapterhez, de engedélyezze a digitális hangot is. Ehhez nyissa meg az Eszközkezelőt, jelenítse meg a meghajtó Tulajdonságok lapját, és jelölje be a 'Digitális hang engedélyezése' jelölőnégyzetet.
BIOS beállítások
Miután csatlakoztatta a meghajtókat a kábelek megfelelő csatlakozóihoz és beállította az áthidalókat, itt az ideje, hogy hagyja a rendszert felismerni a meghajtókat. Ehhez indítsa újra a rendszert és futtassa a BIOS telepítőt (meg kell nyomnia egy gombot, mivel a rendszer gyakran indul, a kulcs vagy F1, F2, Esc vagy Del). A menüben keressen egy Auto Detect nevű opciót vagy valami hasonlót, ha a BIOS nem mutatja automatikusan a meghajtókat. Használja ezt az Auto Detect opciót a meghajtó észlelésének kényszerítésére. Indítsa újra, és képesnek kell lennie a meghajtók használatára (ezután elkezdheti a meghajtó particionálását és formázását). Ha nem tudja a jelenlegi konfigurációval működtetni a meghajtókat, próbálkozzon más konfigurációkkal, amint azt elmagyarázta itt
Ne feledje, hogy a BIOS telepítője megmondja a SATA interfészek számát is, ha rendelkezik SATA-val. Ez hasznos lehet annak meghatározásához, hogy melyik interfészen kell csatlakoztatnia a meghajtót, hogy az elsődleges meghajtó legyen.
Brian Bilbrey tanácsai
A rugós reteszelő sínekkel felszerelt optikai meghajtókat elöl kell rögzíteni, miközben elegendő nyomást gyakorolnak a tápcsatlakozó megfelelő rögzítésére. Ez megakadályozza, hogy a meghajtó lőjön ki a számítógép elől, amikor a rugó-visszatartó erő leküzdődik, és ezáltal az új meghajtót a helyiségen keresztül tolja. Ha célja ütés-ellenőrző berendezések, akkor kihagyhatja az ilyen merevítést.
Ennyi az optikai meghajtó telepítése. Az oldalsó és / vagy felső panelek, valamint a meghajtó előlapjának cseréje után a rendszer üzemkész. Helyezze vissza az eredeti helyére, csatlakoztassa újra az összes külső kábelt, és kapcsolja be.
Busz mastering (DMA) támogatás engedélyezése
Néhány régebbi ATAPI optikai meghajtó itt működik Programozott I / O ( PIO ) mód helyett Közvetlen memória-hozzáférés ( DMA ) mód, amelyet Bus Mastering módnak is neveznek. A leggyorsabb PIO mód maximális adatátviteli sebessége lassabb, mint a legtöbb DVD-meghajtóé, ezért a PIO módban való működés csökkenti a meghajtó teljesítményét, és rángatózó videokijelzést és hasonló tüneteket okozhat. Ennél is fontosabb, hogy a PIO mód nagy terhet ró a CPU-ra. A PIO módban működő tipikus ATAPI optikai meghajtó elérheti az 50–80% -os CPU-kihasználtságot, amikor a meghajtóhoz erősen hozzáférnek, ugyanakkor ugyanaz a meghajtó, amely ugyanolyan körülmények között működik DMA vagy Ultra DMA módban, csak az 1–5% -át foglalhatja el. CPU idő.
PIO VERSUS DMA
Egyes optikai meghajtók támogatják a PIO és DMA módokat, de alapértelmezés szerint PIO módra vannak konfigurálva. Az ilyen meghajtók PIO / DMA jumperrel rendelkeznek a hátlapon, az interfész és a tápcsatlakozók közelében. Az áthidaló pozíciókat általában a meghajtó tetején vagy alján jelölik. A meghajtó újrakonfigurálásához egyszerűen helyezze át az áthidalót a PIO helyzetből a DMA helyzetbe.
az iPhone 6-on alacsony a hívás hangereje
Minden modern alaplap, optikai meghajtó és operációs rendszer támogatja a DMA módokat, de a DMA nem mindig engedélyezett automatikusan. A Windows XP általában megfelelően és automatikusan kezeli a DMA-t. Egy új telepítés során a Windows XP teszteli az ATA interfészeket és a csatlakoztatott eszközöket a DMA-kompatibilitás megállapításához. Ha az interfész és az összes csatlakoztatott eszköz DMA-kompatibilis, a Windows XP engedélyezi a DMA-t az adott interfészhez. Eddig jó.
De probléma merülhet fel, ha frissítette a Windows rendszert, vagy lecserélt egy régebbi optikai meghajtót egy újabbra. Ha az eredeti operációs rendszer vagy az optikai meghajtó nem volt konfigurálva a DMA használatára, akkor a Windows XP nem biztos, hogy engedélyezi a DMA-t, annak ellenére, hogy az interfész és az eszközök támogatják. A DMA állapotának ellenőrzéséhez Windows XP rendszeren, és a DMA engedélyezéséhez, ha szükséges, tegye a következőket:

8-7. Ábra: A Másodlagos IDE csatorna tulajdonságai párbeszédpanel azt mutatja, hogy ez a meghajtó Ultra DMA 2. módban működik
- Kattintson a jobb gombbal a Sajátgép ikonra, és válassza a Tulajdonságok lehetőséget a Rendszer tulajdonságai párbeszédpanel megjelenítéséhez.
- Kattintson a Hardver fülre, majd az Eszközkezelő gombra az Eszközkezelő megjelenítéséhez.
- Keresse meg az IDE ATA / ATAPI Controllers bejegyzést, és kattintson a + ikonra a lista kibővítéséhez. Három sornak láthatónak kell lennie, feltételezve, hogy két ATA csatorna van telepítve és engedélyezve. Az első sor magát az ATA vezérlőt írja le. A két hátralévő sor az elsődleges IDE csatornára és a másodlagos IDE csatornára vonatkozik. (Ha csak egy IDE csatornavonal van, akkor az alaplap egy friss modell lehet, amely csak egy PATA interfészt biztosít.)
- Kattintson duplán arra a csatornára, amelyhez az optikai meghajtó csatlakozik, általában a Másodlagos IDE csatornához, hogy megjelenjen az adott csatorna Tulajdonságok párbeszédpanel. Kattintson a Speciális beállítások fülre a párbeszédpanel megjelenítéséhez. Ennek a párbeszédpanelnek két szakasza van, az egyik a 0. eszközhöz (Master) és a másik az 1. eszközhöz (Slave). Az optikai meghajtó listáján az Átviteli módot DMA vagy Ultra DMA formátumban kell megjeleníteni. Ha igen, akkor a meghajtó csúcshatékonysággal működik, és kiléphet a párbeszédablakból. Például, 8-7. Ábra azt mutatja, hogy a másodlagos ATA csatornára mestereszközként telepített DVD-ROM meghajtó az Ultra DMA Mode 2-et használja, amely a leggyorsabban támogatott DMA mód. '
- Ha a CD-ROM-meghajtó Aktuális átviteli módja mezőben szerepel a PIO mód, akkor az Átviteli mód mezőben ellenőrizze az adott eszköz beállításait.
- Ha az Átviteli mód mező „DMA, ha elérhető” értékre van állítva, ez azt jelenti, hogy a Windows úgy döntött, hogy az interfész, a meghajtó vagy mindkettő nem támogatja a DMA-t. Cserélje ki a meghajtót egy újabb modellre, amely támogatja a DMA-t. Ha biztos abban, hogy a jelenlegi meghajtó DMA-kompatibilis, próbáljon meg egy másik kábelt használni, vagy csatlakoztatni a meghajtót a másik ATA interfészhez.
- Ha az Átviteli mód mező csak PIO-ra van állítva, akkor a legördülő listával változtassa meg a beállítást „DMA, ha elérhető” értékre, mentse a változtatásokat, indítsa újra a rendszert, és jelenítse meg újra ezt a párbeszédpanelt. Ha a meghajtó Aktuális átviteli módja mezőben most DMA mód jelenik meg, a meghajtó most DMA-t használ. Ha a doboz továbbra is a PIO módot jeleníti meg, a Windows megállapította, hogy nem biztonságos a DMA mód használata. Cserélje ki a meghajtót vagy a kábelt az előző pontban leírtak szerint.
Jim Cooley tanácsai
A lapkakészlet-illesztőprogramok újratelepítése vagy frissítése szintén engedélyezheti (vagy újra engedélyezheti) az optikai meghajtó DMA támogatását Windows 2000 vagy XP alatt. Frissített illesztőprogramokért forduljon az alaplap gyártójához.
NE KEVERJE ÉS Párosítsa
Az operációs rendszertől függetlenül rossz ötlet PIO-módú eszközt ugyanazon a csatornán használni, mint egy DMA-képes eszközt. Ennek oka, hogy az ATA nem engedélyezi a DMA és a PIO mód keverését egy csatornán. Ha egy eszköz PIO módot futtat, akkor mindkettőnek meg kell tennie, ami megbénítja a DMA-képes eszközt. Különösen szörnyű ötlet egy PIO-kompatibilis optikai meghajtót ugyanazon a csatornán használni, mint az Ultra DMA merevlemezt, mert ez azt jelenti, hogy a merevlemez PIO módban fog működni. Ez 50–90% -kal csökkenti az átadást, és drámai módon megnöveli a CPU kihasználtságát.
Valójában rossz ötlet a PIO-módú meghajtók használata, pont. Az optikai meghajtók olcsók. Ha csak PIO-val rendelkező optikai meghajtót használ, akkor a legjobb megoldás a lehető leghamarabb cserélni.
Az altec lansing mentőmellény nem kapcsol be
Az optikai meghajtó betűinek hozzárendelésének módosítása
Alapértelmezés szerint a Windows összes verziója az optikai meghajtóhoz rendeli a következő elérhető meghajtóbetűjelet, a helyi kötetek betűjele után. Ha később telepít egy további merevlemezt, vagy újraparticionálja a meghajtót további kötetek létrehozása érdekében, az optikai meghajtóhoz rendelt betű megváltozhat, ami megzavarhatja a telepített szoftvert, amely régi betűként próbálja elérni az optikai meghajtót.
Elkerülheti az optikai meghajtó betűinek ezt a „zenei székeket”, ha manuálisan hozzárendeli az optikai meghajtóhoz a meghajtó betűjénél magasabb betűjelet bármely meglévő helyi vagy hálózati kötethez. A legmagasabb elérhető Z betű betűjének az optikai meghajtóhoz történő hozzárendelése megakadályozza, hogy a Windows valaha megváltoztassa ezt a meghajtó betűjét. Ha két optikai meghajtója van, rendelje hozzá Z: és Y: jelet. Ha más meghajtóbetűjelet szeretne rendelni az optikai meghajtóhoz Windows XP rendszerben, tegye a következőket:

8-8. Ábra: A Computer Management megjeleníti a meghajtóbetűjel-hozzárendeléseket
- A Vezérlőpulton válassza a Felügyeleti eszközök> Számítógép-kezelés lehetőséget.
- Ha szükséges, bontsa ki a fát az elemek megjelenítéséhez a Tárolás ágban.
- Kattintson a Lemezkezelés elemre, és keresse meg az optikai meghajtót a jobb alsó panelen, ahogy az látható 8-8. Ábra .
- Kattintson a jobb gombbal az optikai meghajtó ikonjára a környezetfüggő menü megjelenítéséhez, majd válassza a Meghajtóbetű és az útvonal módosítása menüpontot a Meghajtóbetű és útvonal módosítása párbeszédpanel megjelenítéséhez.
- Kattintson a Módosítás gombra, és a legördülő listával rendeljen hozzá egy elérhető meghajtóbetűjelet az optikai meghajtóhoz.
- Mentse el a módosításokat, és lépjen ki. Miután elfogadta a módosításokat, az új meghajtóbetű azonnal érvénybe lép.
ZENEI HASZNÁLATI LEVELEK
Ha megváltoztatja a meghajtóbetűjel hozzárendelését egy optikai meghajtóhoz, akkor tegye meg azonnal a meghajtó vagy az operációs rendszer telepítése után. Ha a meghajtót az eredeti betű alatt használja a szoftver telepítéséhez, akkor a szoftver később megpróbálja elérni a meghajtót a régi meghajtóbetűvel.
További információ az optikai meghajtókról [/idézet]